最近は写真も書類もすべてペーパーレスが進み、プリンターで印刷するという機会も減ってきていると思います。しかし、写真を印刷して飾ったり、どうしても会議資料や公共の手続き書類などの印刷が必要になることもありますよね。
そんな時に便利なのが、iPhoneのAirPrintという機能です。
今回は、AirPrintを使ってiPhoneからプリンターに接続して直接印刷する方法について解説します。
AirPrintとは
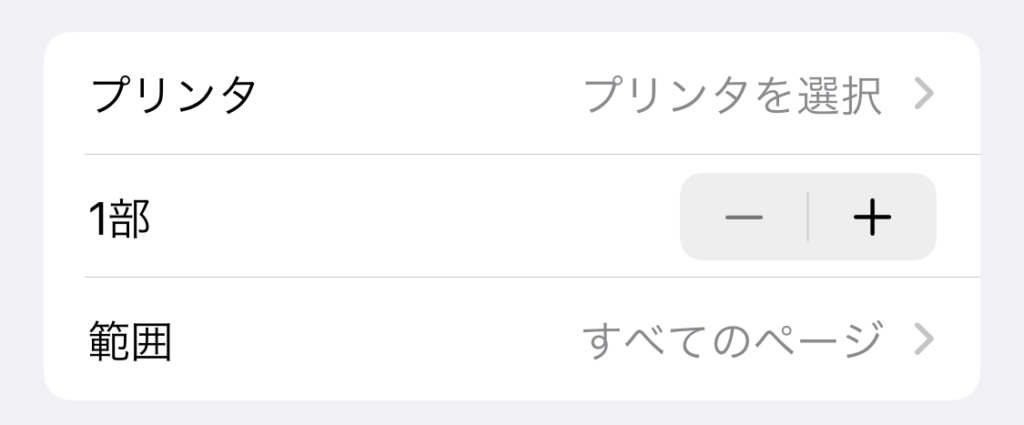
AirPrintとは、iPhone/iPod/iPadからWi-Fi経由で直接写真や書類などをプリントアウトできる印刷機能です。AirPrintに対応したプリンターに接続することで使用することができます。
プリンターでの印刷といえばパソコンとプリンターを接続して行うのが一般的でしたが、現在はわざわざパソコンで書類を開くことなくiPhoneから直接印刷することもできるようになりました。
従来の難しい設定も必要なく、iPhoneとAirPrint対応プリンターが同じWi-Fiネットワークに接続されていれば印刷が可能です。
印刷できるファイル形式
AirPrintでは、JPEGやPDF、WordやExcelなど定番のファイルからWebサイトのページまで幅広いファイルを印刷することができます。
印刷したいファイルを表示した状態で共有ボタンをタップし、「印刷」または「プリント」と表示されていれば印刷することができます。
AirPint対応のプリンター
AirPrintに対応したプリンターはたくさんありますが、中でも特に人気の機種は次の通りです。
| メーカー | 型番 |
| EPSON | ・EP-882 ・EW-452A ・EW-M752T |
| Canon | ・PIXUS-TS8430 ・PIXUS-TS3130 ・PIXUS XK90 |
| Brother | ・DCP-J987N ・DCP-J988N ・MFC-J6983CDW |
| hp | ・ENVY 6020 7CZ37A#ABJ ・OfficeJet 200 Mobile CZ993A#ABJ ・HP OfficeJet Pro 9010 |
このほかにもAirPrint対応プリンターは多数販売されているので、お好みの一台を探してみてください。
参考:https://support.apple.com/ja-jp/HT201311
AirPrint非対応のプリンターでも印刷は可能
自宅にあるプリンターがAirPrintに非対応だとしても、各社のプリント専用アプリを使うことでiPhoneから直接印刷することは可能です。
使い方はメーカーごとに異なりますが、いずれも簡単な操作で印刷することができるようになっています。
AirPrintでiPhoneから直接印刷する方法
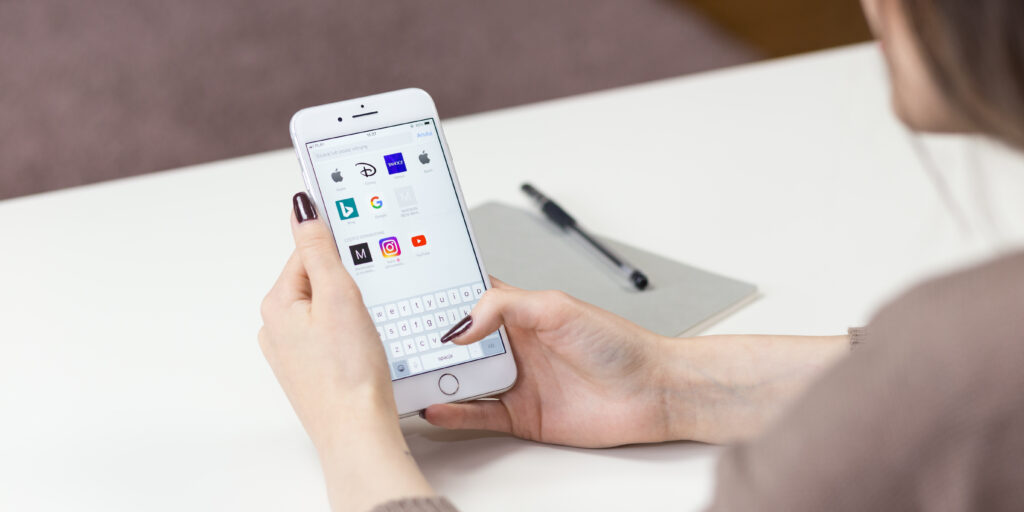
それではここからは、AirPrintを使ってiPhoneから直接プリンターで印刷する方法について解説します。この方法を学べば、わざわざコンビニやカメラ屋さんへ行って印刷するといった手間を省くことができるようになります。
事前準備
印刷の操作手順を知る前に、事前準備としてやっておくべきことが2点あります。これらの準備を整えないとAirPrintを使ったiPhoneからの直接印刷ができないので、必ず先に設定しておきましょう。
AirPrint対応プリンターを自宅のWi-Fiに接続する
AirPrint対応のプリンターを自宅で使っているWi-Fiに接続しましょう。接続設定の方法は各プリンターの説明書に記載されています。
パソコンから印刷する場合でもWi-Fiに接続しておけば有線LANで接続する必要がないので便利です。プリンターを買ったらまずはWi-Fiに接続しておきましょう。
iPhoneをプリンターと同じ自宅のWi-Fiに接続する
AirPrintはWi-Fiを経由してiPhoneからプリンターにデータを送って印刷する仕組みになっているため、プリンターとiPhoneは同じWi-Fiネットワークに接続する必要があります。
iPhoneは自宅のWi-Fi以外にもポケットWi-Fiや周辺のフリーWi-Fiなど様々な無線LANに接続することもあるので、iPhone側の設定は特に確認しておいてください。
iPhoneから直接印刷する手順
プリンターとiPhoneの事前準備が整ったら、iPhoneから直接印刷する手順をご紹介します。
- 印刷したい写真・ファイル・Webページなどを表示する
- [共有ボタン]をタップする
- [印刷]または[プリント]をタップする
- [プリンタを選択]をタップする
- 先程設定したプリンターを選択する
- 必要に応じて印刷したい部数を[- / +]で変更する
- オプションが表示されている場合は必要に応じてサイズなどを選択する
- 右上の[プリント]をタップして印刷する
印刷手順としては、共有ボタン→印刷ボタン→プリンター選択→部数選択→プリントと非常にシンプルになっていて、誰でも簡単に印刷することができるのがAirPrintの魅力です。
印刷画面では、プリンターや部数の他に印刷するものによって様々なオプションが表示されます。例えば、Webページを印刷しようとすると「範囲」という項目が表示され、印刷する範囲を指定することができるようになっています。
プリンターへの接続や印刷ができない場合の対処法

誰でも簡単にiPhoneから直接印刷ができるAirPrintですが、稀にプリンターへの接続がうまくいかなかったり、接続されているのに印刷ができないということがあります。
そういった不測の事態に直面すると、iPhoneとプリンターのどちらを見ればいいのかわからなくて困ってしまいますよね。
ここからは、プリンターへの接続や印刷ができない場合の対処法について解説します。
Wi-Fiの接続先を確認する
まずはiPhoneとプリンターのWi-Fiの接続先が一致しているかどうかを確認してみましょう。
特にiPhoneはポケットWi-FiやフリーWi-Fiなどに接続する機会も多いので、意図せず別のWi-Fiに接続されてしまっている可能性があります。別のWi-Fiに接続が切り替わったとしてもiPhone側には表示がでないため、ほとんどの場合気がつきません。
その場合、事前に設定したプリンターのWi-Fiとは一致せず、印刷しようとしてもプリンターが表示されないため、iPhoneとプリンターは同じWi-Fiネットワークに接続するようにしましょう。
Wi-Fiに同時接続されているデバイスの数を確認する
無線LANルーターには一度に接続できるデバイスの数に上限があります。家庭用のほとんどのWi-Fiルーターでは3台〜10台まで接続できるものが一般的です。
最近ではパソコンやスマートフォンだけでなく、タブレットやテレビ、ゲーム機などの家電製品にもWi-Fiが接続されていることが多いので、いつの間にか同時接続台数が10台を超えている可能性もあります。
その場合、プリンターがWi-Fiに接続されなかったり、接続されたとしても不安定で通信が途切れてしまうといった事象が発生するため、不要なデバイスのWi-Fi接続は切ってしまいましょう。
Wi-Fi接続をリセットして再接続する
Wi-Fiの接続先や同時接続台数にも問題がなければ、無線LANルーターとデバイスとの接続がうまく完了していない可能性があります。その場合は一度全てのデバイスのWi-Fi接続を一度リセットしてみましょう。
ネットワークの設定を最初からやり直して、改めて正しく接続をすることで改善される可能性があります。
印刷するデータのファイルサイズを確認する
印刷するデータのファイルサイズが大きいと、プリンターによっては印刷ができなかったり、印刷に時間がかかってしまうことがあります。時間がかかりすぎるとタイムアウトしてしまい、印刷ができません。
そこにWi-Fiネットワークの通信速度がたまたま遅くなってしまったりすると更に固まったような動きにもなるため、印刷したいデータのファイルサイズを確認しておきましょう。
各デバイスのソフトウェアのバージョンを確認する
iPhoneとプリンターの動作が正しく行われていないと感じた時は、各デバイスのソフトウェアのバージョンを確認してください。万が一ソフトウェアの不具合が出ていて、それがAirPrintに関するものだった場合は改善される可能性があります。
最終的に改善せずメーカーに問い合わせをすることになった際も、最新のバージョンにアップデートしておくことで的確なアドバイスを受けることができるようになるため、各デバイスのソフトウェアは最新のバージョンへアップデートするようにしましょう。
選択しているプリンターが正しいものか確認する
自宅に複数のプリンターがある場合、AirPrintで印刷したいプリンターとは別のプリンターへ接続している可能性があります。それが同じメーカーのプリンターならプリンターの名称も紛らわしいものになっているため、間違いが起こりやすいです。
別のプリンターから印刷されている可能性もあるので、自宅に複数のプリンターがある場合はそちらも確認しつつ、プリンター名称を間違えないように選択しなおしましょう。
デバイスを再起動する
いずれの方法でも改善されない場合は、一度すべてのデバイスを再起動してみましょう。Wi-Fiへの接続やデータの送受信など、デバイス側の一時的な不具合で印刷ができなくなっている可能性もあります。
今回の症状に関わらず、挙動がおかしいなと思った場合は再起動をすることで改善されることが多々あります。
ただし、デバイスの調子が不安定な時に電源の再起動をすると、端末が立ち上がらなくなったりデータが消失してしまう可能性もあるため、必ずデータのバックアップを取ってから行うようにしてください。
AirPrintを使いこなしてiPhoneから楽々印刷しよう
AirPrintを使いこなすことができれば、写真や書類の印刷でわざわざ専用アプリを立ち上げて接続をする必要もありません。あらかじめ自宅のWi-Fiに接続しておけば、iPhone側の簡単な操作で印刷することができるようになります。
みなさんもAirPrintを使ってiPhoneから簡単に印刷ができる喜びを体験してみてください。



