iPhoneのロック画面の時計は変更できる?壁紙のカスタマイズ方法!
日本では特にiPhoneユーザーが多く、約半数はiPhone。
そうなると、みんな同じスマホになるのを差別化するべく壁紙をオリジナルに変更するのがおすすめです。
ただ、iPhoneの壁紙(ロック画面)では、中央やや上に大きく時計表示があり、例えば人物の画像の場合、ちょうど顔のところに時計表示が来てしまって、邪魔感じたことがある人も多いと思います。
そもそもiPhoneのロック画面の時計表示は変更できる?また、壁紙のカスタマイズ方法について分かりやすく解説していきます。
中古スマホ・タブレットを安心・お得に購入するなら「にこスマ」!
- 全機種SIMロックなし
- 全商品、詳細なコンディションを確認可能
- 1年間の返品・交換保証
iPhoneのロック画面の時計表示は変更できる?
結論から言ってしまうと、iPhoneではロック画面の時計表示は変更できません。
時計表示を消すことができないだけでなく、位置も中央上部以外に動かすことはできませんし、大きさも小さくしたり、大きくするといった変更もできません。
完全にiPhoneのロック画面での時計表示は固定されていて、動かすこともサイズを変えることもできないのです。
Androidでは動かしたり、サイズを変えることができる端末も多いので、要望が多いだけに、今後のiOSのアップデートで変更になることを期待するしかないですね。
iPhoneのロック画面の時計表示、色は変更できる
iPhoneのロック画面の時計表示ですが、「黒」か「白」か色の変更は可能です。
しかし、自由に好きな色(黒か白)を選べるわけではありません。
ロック画面の壁紙に設定した色が黒っぽい場合は、時計表示は「白」になります。

ロック画面の壁紙に設定した色が白っぽい場合は、時計表示は「黒」になります。

ただ、白っぽくとも例えば黄色ベースの場合などは白表示になりますので、あまり時計表示を目立たなくされることは可能です。
壁紙のカスタマイズ方法
上記の通り、iPhoneではロック画面の時計表示は変更できず固定のため、壁紙をオリジナルのものに変更してカスタマイズをする方法が、目立たなくさせる、逆に目立たせる場合でもおすすめです。
- 【設定】をタップします
- 【壁紙】をタップします
- 【壁紙を選択】をタップし、壁紙にしたい画像を選ぶ(※選べる画像については下記)
- 指で拡大/縮小させて好みのサイズにします
- 【設定】をタップします
- 壁紙する画面(ホーム画面もしくはロック画面もしくは両方)を選びます
※壁紙にできる画像
- 内蔵されている静止画(22種類)
- 内蔵されているダイナミック(6種類)=iPhoneの傾きを検知してアニメーションが動きます。(iPhone 6s以降)※電池の消耗が早くなります。
- 内蔵されているLive(9種類)=画面を指で押し込むと画像が動きます。(iPhone 6s以降、ロック画面のみ。
- Webから取り込む=壁紙専用サイトなどWeb上から好きな画像を取り込むと、写真アプリに保存され、壁紙候補にもなります。※スクリーンショットでもOKです。
- 好きな写真を撮る=iPhoneのカメラアプリで好きな画像を撮ると、写真アプリに保存され、壁紙候補にもなります。
※壁紙の設定(カスタマイズ)について詳しくはこちら。
おすすめロック画面カスタマイズ方法
ロック画面のカスタマイズ方法ですが、おすすめのカスタマイズ方法をいくつか紹介します。
ほぼ毎日のように見ることが多いロック画面だけに、自分流の使いやすい、見やすい壁紙に設定しましょう。
カレンダー画面の壁紙に設定する
「L.S. Calendar - ロックスクリーンカレンダー」「AnyCal PRO」など壁紙にカレンダー表記ができるアプリが数多くあります。
それらのなかからお気に入りのデザインが多く揃っているアプリをダウンロードして、上記の壁紙にできる画像の「Webから取り込む」の要領で、カレンダーをロック画面の壁紙にしてみましょう。
より時計表示が自然になりますし、目立たせなくすることも壁紙の種類次第では可能です。

ウィジェットを設定する
iPhoneでは、ロック画面(もしくはホーム画面)で左から右にスライドさせると「ウィジェット」が立ち上がります(iOS10以降)。
ウィジェットとは、ロック画面でパスコード入力など認証を行わずとも、指定した(天気、ニュース、メモ帳など)を表示できる機能のことを差します。
ウィジェットのカスタマイズ(設定)方法は、
- ホーム画面で左から右にスライドさせ、ウィジェットを立ち上げます。
- (一番下までスクロールさせ)【編集】をタップします
- (一番下までスクロールさせ)【カスタマイズ】をタップします
- ウィジェットに表示させたい、好みのアプリを選び【-】にして設定します
- 自分の好きなアプリでカスタマイズしたウィジェットになります。
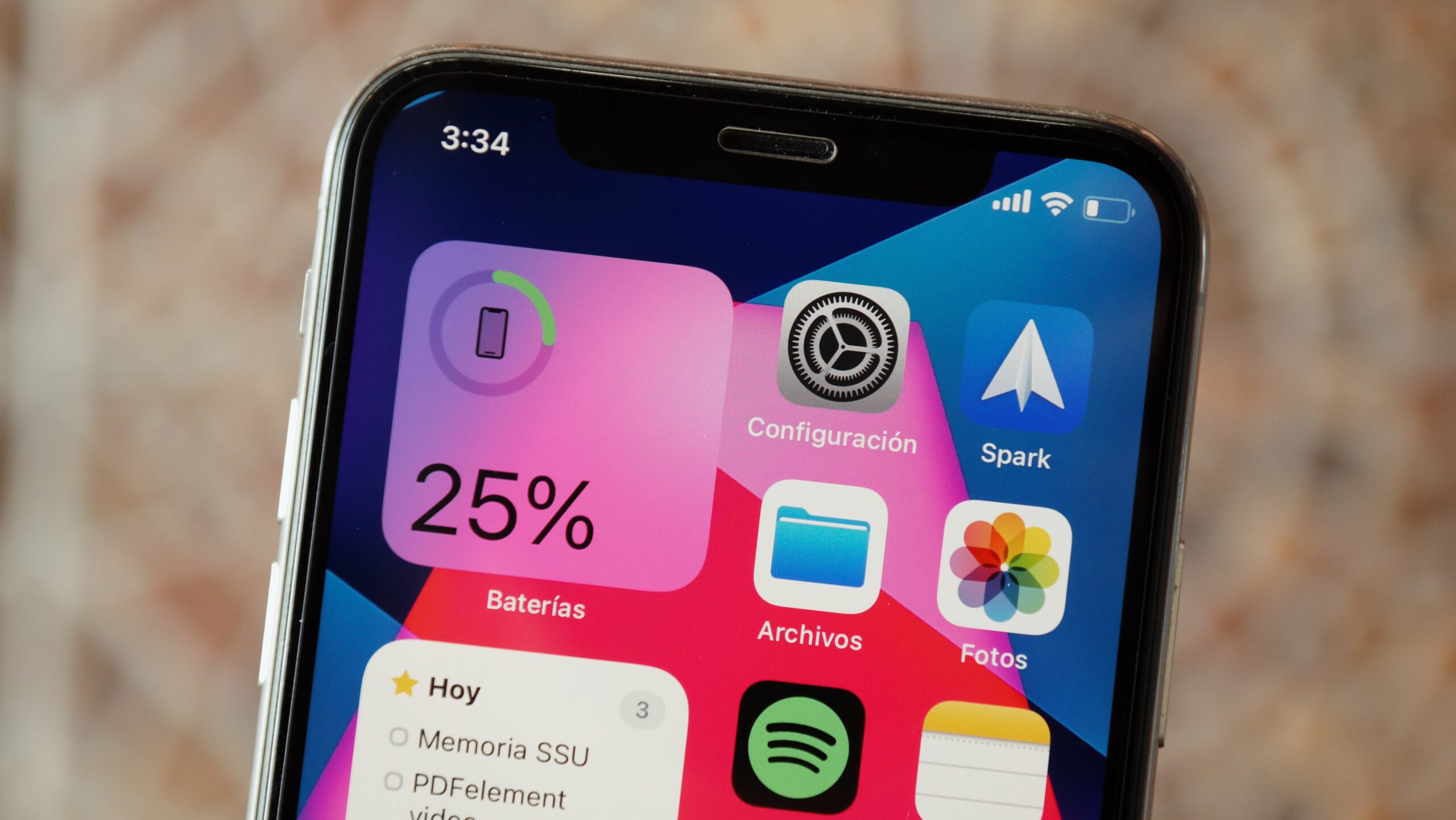
通知センターを表示させる
設定したアプリからのアラート(お知らせ)を一覧で表示ができ、アラートが来たアプリをタップすると、そのアプリに飛ぶことができるものです。
- 【設定】をタップします
- 【通知】をタップします
- 【プレビューを表示】を【常に】(ロック画面で表示させる場合)にします
※ホーム画面のみで通知センターを表示させる場合は【ロックされていないときのみ】にします
ロック画面時に、下から上にスワイプすると、通知センターが表示されます。
なお、【おやすみモード】を設定すれば、特定の時間帯のみ通知を消すことも可能です。
やり方は、
- コントロールセンターを開く。
- 【三日月マーク】を長押しします。
- 【1時間】【明日の朝まで】【この場所から出発するまで】と設定をして通知オフにできます。
となっています。
壁紙設定時には、iPhoneの解像度に注意
壁紙を設定する際、Webから取り込む、自分で撮影するなどオリジナルのがぞうを選ぶ際は特に、小さすぎる画像の場合、ぼやけた壁紙画像になってしまいます。
これには、iPhoneのモデルによって解像度が異なる為、解像度が高くない(数値が大きくない)iPhoneの場合は特に、小さめの画像は避けるようにしましょう。
例えば、iPhone 12 Pro Max=2,778 x 1,284ピクセル、iPhone 12/12 Pro=2,532 x 1,170ピクセル、iPhone 8/7/6s/6 Plus=1,920x 1,080ピクセルとなっています。
数値が大きいほど表現できる点(ドット)の数が多いというわけなので、それだけ綺麗な画質(=小さな画像でもぼやけず表現できる)ということになります。
まとめ
今回は、「iPhoneのロック画面の時計は変更できる?壁紙のカスタマイズ方法!」と題してお届けしました。
残念ながらiPhoneではロック画面の時計表示は固定で変更ができませんが、ロック画面を自分流にカスタマイズしてオリジナリティあるiPhoneに仕上げていきましょう。
ロック画面について詳しく知りたい方はこちらの記事もご参考ください。
【iOS17最新】iPhoneホーム画面とロック画面の壁紙の変え方!おしゃれな壁紙アプリ6個もご紹介!
中古スマホ・タブレットを安心・お得に購入するなら「にこスマ」!
「にこスマ」は、伊藤忠グループの「Belong」が運営する中古スマホ・タブレット販売サービスです。
高品質な「三つ星スマホ」を厳選しており、中古端末でも安心してご利用いただけます。
- 全機種SIMロックなし
- 全商品、詳細なコンディションを確認可能
- 1年間の返品・交換保証
国内最大級のオペレーションセンターにて、徹底した検査やクリーニング、専用ツールによるデータ消去を行っております。
- 中古スマホの“良品”はどのように生まれるのか にこスマの検査センターに潜入 - ITmedia Mobile
- 中古スマホの大規模査定倉庫「Belongオペレーションセンター」をのぞいてみた - ケータイ Watch
全商品でさまざまな角度から撮影した実機画像を掲載しているため、状態を確認したうえで納得して購入できます。
iPhoneは全商品で「バッテリーの最大容量」を確認可能です。
-1024x698.jpeg)
にこスマ商品ページ(イメージ)

