iPhoneには、電話帳をはじめ、クレジットカード番号などが記憶されている場合もありますし、〇〇payの登録をしている場合もあり、個人情報の宝庫といえます。
iPhoneの情報は、iCloudを通じて保存されているため、iCloudに使用していパスワードが漏れてしまったら個人情報がダダ洩れ…より安全にiPhoneを使うためには「2ファクタ認証」を使うことをおすすめします。
ここでは、2ファクタ認証とは何か?とはじめ、設定方法などiPhoneの2ファクタ認証について分かりやすく解説していきます。
安心して購入するなら「にこスマ」!
- 全商品SIMロックなし
- 画像付きで詳しい状態を掲載
- 1年間の返品・交換保証
iPhoneの2ファクタ認証とは?
iPhoneの2ファクタ認証とは、(iPhoneの場合)iOS9以降に搭載されているセキュリティ機能で、iCloudなど利用時に必要がApple IDの認証を二重化することです。
具体的に言えば、iCloudを開く際、まずApple IDとパスワードの入力を求められますが、これに加えて、事前に登録したデバイス(iPhoneなど)に届く、数値6桁の「確認コード」を入力しないと開けません。
最近では、Apple以外でもネットバンキングなど多くの認証方法で、この二重認証が使われており、6桁の確認コードが加わることで100万分の1以下の確率(0.000001%)となるため、高いセキュリティレベルを維持できます。
もちろん、自分が他デバイスで使用するだけなら、毎回iPhoneに届く確認コードを入力するのは煩わしく感じる人もいるでしょうが、やはり個人情報の宝庫で、外部からどんな悪者が情報を摂取しようと企んでいるか分からない世の中ですから、2ファクタ設定をしておいて損はありません。
iPhoneの2ファクタ認証の設定方法
2ファクタ認証を使用するためには、まずiPhoneなどのAppleデバイスで設定を行い、信頼できる電話番号登録が必要になります。
ここでは、Iphoneでの2ファクタ認証の設定方法を説明していきます。
- ホーム画面から【設定】アプリを開きます
- (上部の)自分のアカウントをタップします
- 【パスワードとセキュリティ】をタップします
- 【ファクタ認証を設定】をタップします
- Apple IDセキュリティ画面で【続ける】をタップします
- 自分の(信頼できる)電話番号を用意します
- 電話をかけて音声通話で認証する、もしくはスマホのSMSでメッセージアプリに確認内容を送り、デバイス認証を行います
- デバイス認証が完了したら、2ファクタ認証が完了し、【設定】→【自分のアカウント】→【パスワードとセキュリティ】を開くと、【2ファクタ認証】がオンになっています
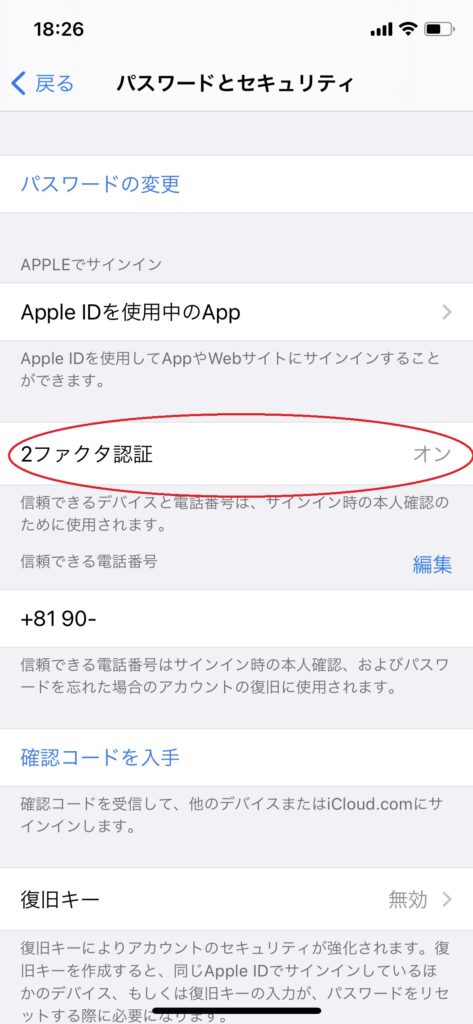
電話番号が変わったときもしくは信頼できる電話番号を追加する場合は、【設定】→【自分のアカウント】→【パスワードとセキュリティ】→【信頼できる電話番号】の【編集】をタップして、電話番号の変更/追加登録を行ってください。
iPhoneの2ファクタ認証の解除方法はある?
iPhoneの2ファクタ認証の設定後に、例えば、
- iPhoneを紛失してしまい、家族や友人に「iPhoneを探す」を使って現在地を確認する
- iCloudに届いたメールを会社で上司や同僚が開いて一時的に確認できるようにする
などのときのように、家族や友人に一時的に自分のiCloudを開いてもらいたいときなど、2ファクタ認証を解除する方法は以下の通りです。
ただ、2ファクタ認証はiPhoneからではなく、web上(My AppleIDアカウントページ)から行います。
- Apple公式の「My AppleIDアカウントページ」のWebページを開きます(iPhoneでもパソコン等でもOKです。)
- My Apple IDのログインとパスワードを入力し、ログインします
- 登録してあるiPhone(Appleデバイス)に確認コードが届きます
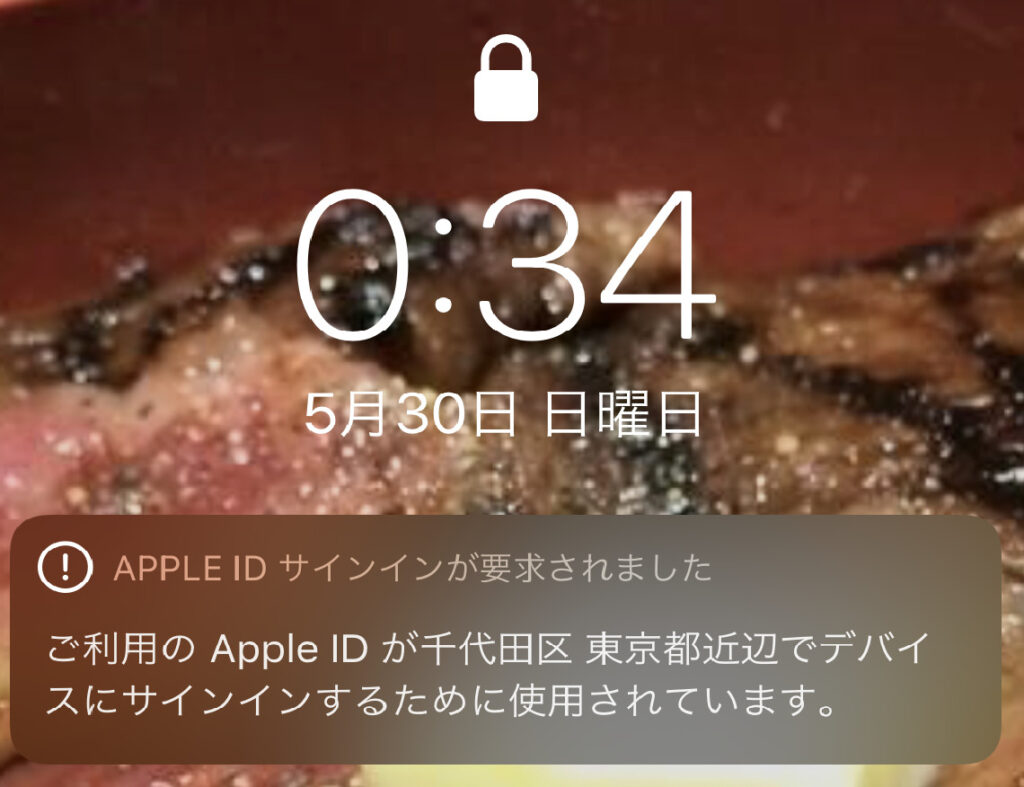
(ちなみに〇〇近辺はあまり正確ではありません。都内ではなく東京近郊でした。) - アカウントページに届いた6桁の確認コードを入力します
※30日間はそのコンピュータでのサインイン時に確認コードが求められなくなります。
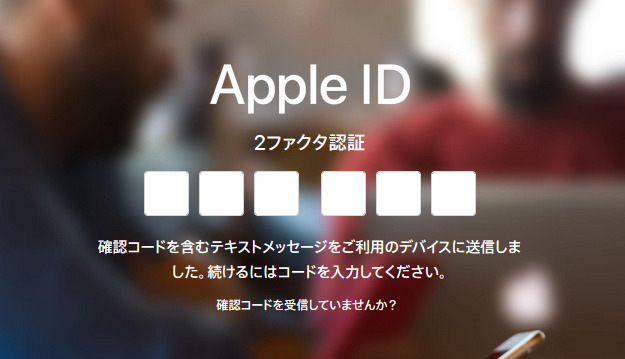
- 個人のアカウントページが開きます
- 【セキュリティ】の右にある【編集】をタップします
- 【2ファクタ認証】の【2ファクタ認証を無効にする】をタップします
- 新しいセキュリティ質問を入力します
- 生年月日を確認し、修復用メールアドレスを入力して【完了】です
2ファクタ認証設定後、他デバイスでiCloudを利用する場合
iPhone(Appleデバイス)で2ファクタ認証設定後、パソコンなど他のデバイスでiCloudなどApple IDを使って開くものを利用する場合、どのようになるでしょうか?
- iCloudのサイトを開きます
- Apple IDのログインとパスワードを入力します
- 2ファクタ認証をしたiPhoneに通知が届きます
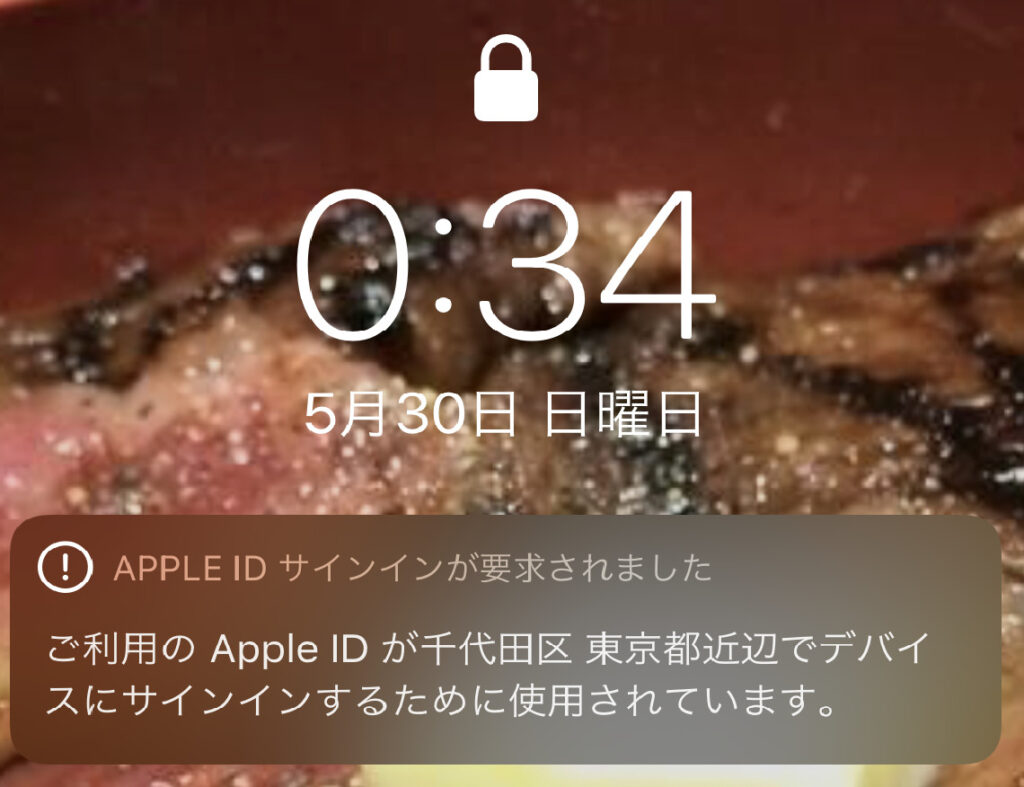
- 確認コードを要求したエリアの地図とApple IDサインインが要求されたという表示の【許可する】をタップします
- iPhoneに6桁の確認コードが表示されるので、その数字を(ウェブ上)のiCloudに入力します
※30日間はそのコンピュータでのサインイン時に確認コードが求められなくなります。
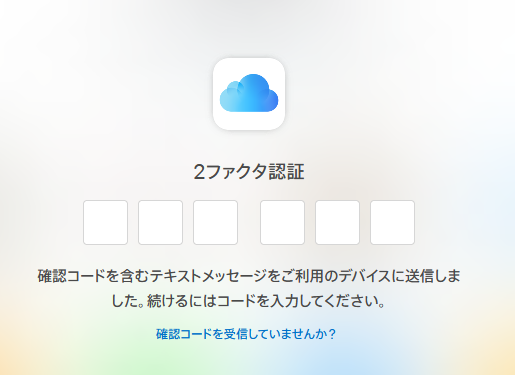
- 「このブラウザを信用しますか?」を【信頼する】をタップします
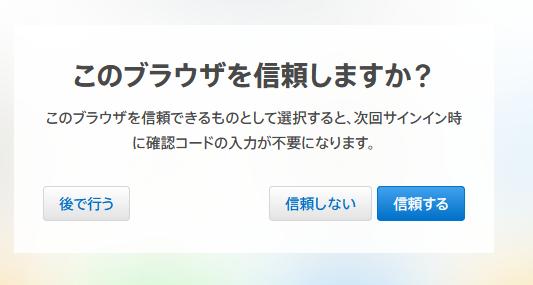
- iCloudのマイページが開きますので、【iPhoneを探す】など行いたいアプリを開きます
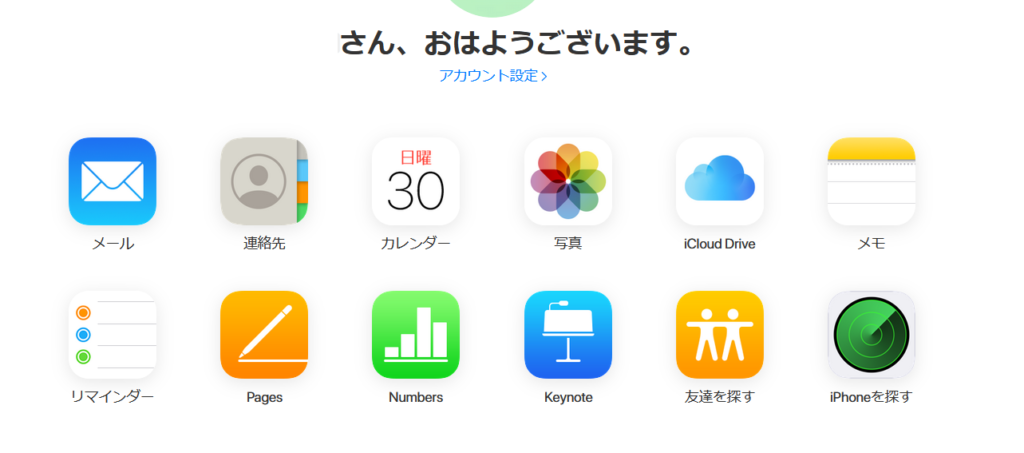
確認コードが確認できなかったときは?
万一、iPhoneに通知が来なかったなど【確認コード】が分からない場合は、手動で【確認コード】を表示させることもできます。
- ホーム画面から【設定】アプリを開きます
- (上部の)自分のアカウントをタップします
- 【パスワードとセキュリティ】をタップします
- (下部にある)【確認コードを入手】をタップすると、6桁の確認コードが表示されます
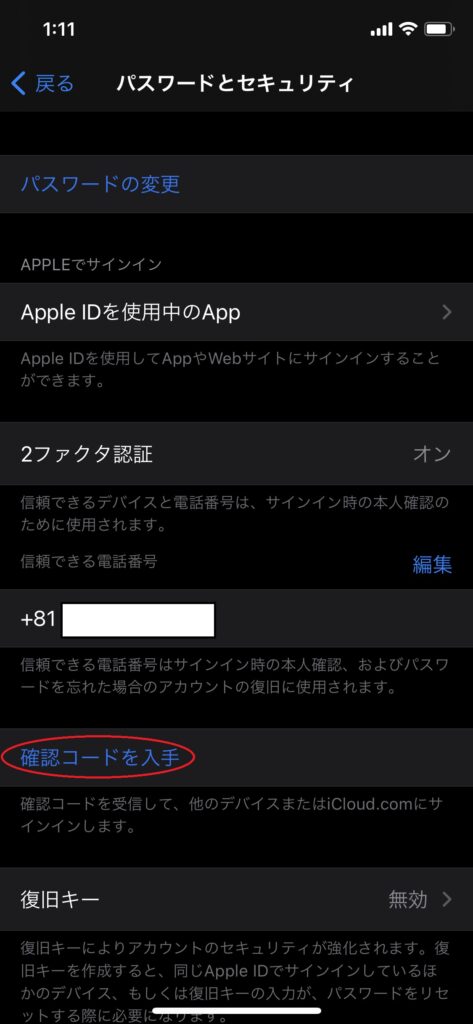
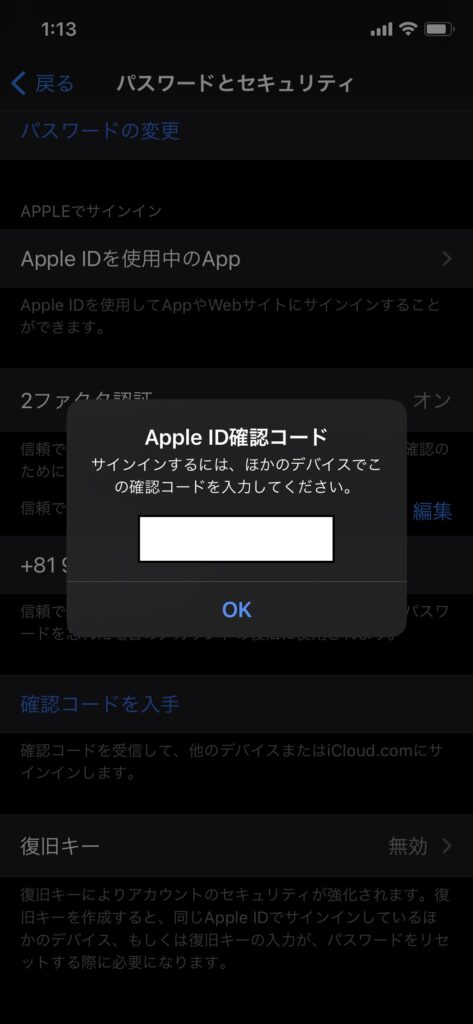
もし、見覚えのない「確認コード」が届いたら?
もし、他のデバイスでApple IDを開こうとしていないにもかかわらず、確認コードの通知がiPhoneに届く場合は、第3者がApple IDが漏洩している可能性もしくは、機械的にApple IDのログイン、パスワードを無数に入力して開けるものを探している可能性があります。
2ファクタ認証設定をしている場合、確認コードが分からない限り、開かれることはないのでまだ安心ではありますが、何度も通知が届くようなら、パスワードの変更をおすすめします。
まとめ
今回は、iPhoneの2ファクタ認証についてお送りしました。
やや2ファクタ認証は、例えばパソコンからiCliudを開きたいときも、毎回iPhoneに届く認証番号を入力するなど煩わしく感じることも多く、面倒に感じないとはいえません。
しかし、冒頭で書いた通り、Iphoneは個人情報の宝庫のため、万が一のためにもセキュリティ度が大幅に上がる2ファクタ設定は行っておいて安心なので、設定しておくことをおすすめします。
中古スマホ・タブレットを安心して購入するなら「にこスマ」!
「にこスマ」は、伊藤忠グループの「Belong」が運営する中古スマホ・タブレット販売サービスです。
高品質な「三つ星スマホ」を厳選しており、中古端末でも安心してご利用いただけます。
- 全商品SIMロックなし
- 画像付きで詳しい状態を掲載
- 1年間の返品・交換保証
\ 14時までのご注文で当日発送・送料無料 /
全商品でさまざまな角度から撮影した実機画像を掲載しているため、状態を確認したうえで納得して購入できます。
使わなくなったスマホ・タブレットは「にこスマ買取」にお売りください!
\ 登録不要でかんたん見積もり /




