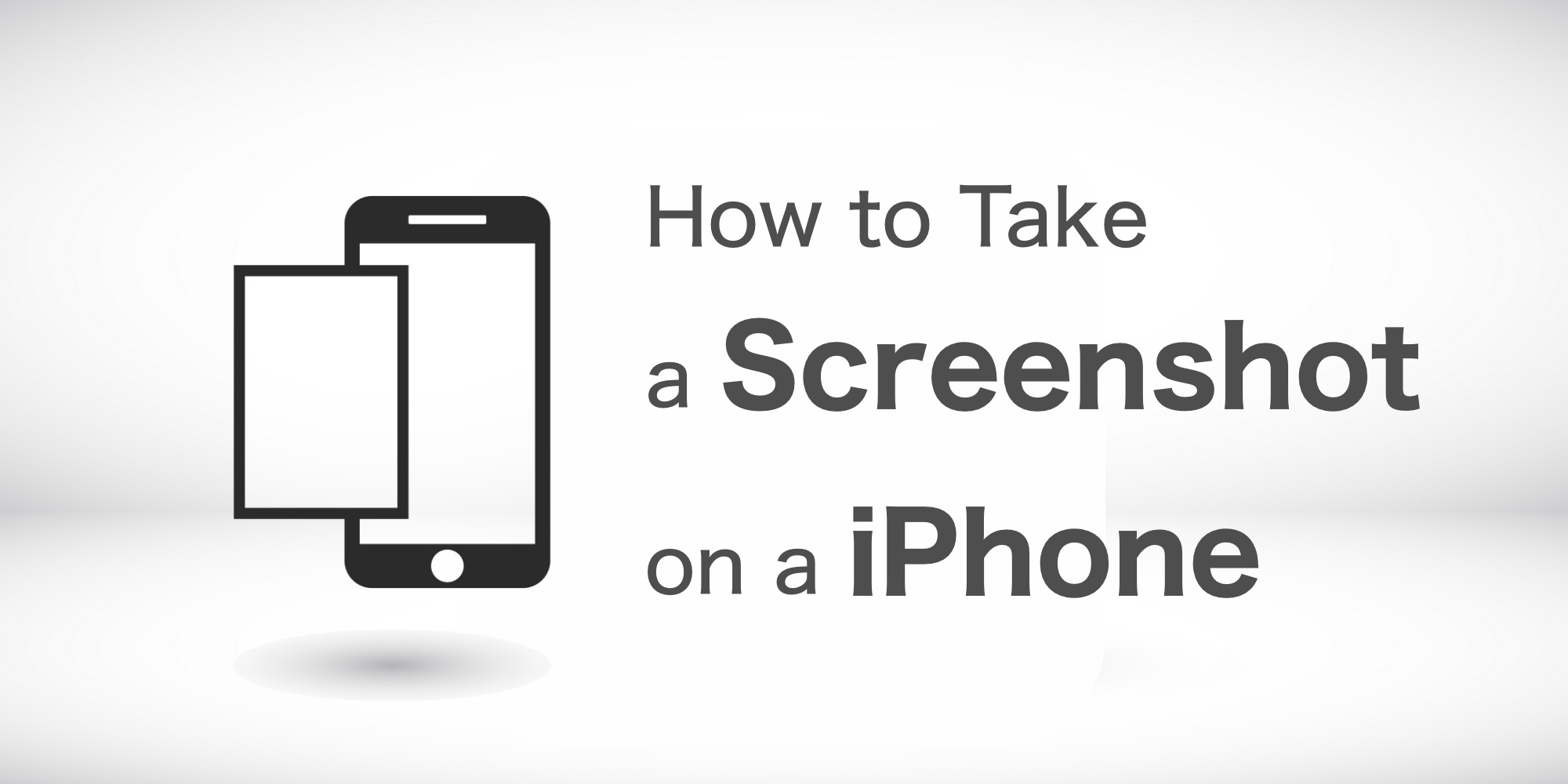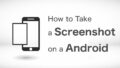WebページやSNSなどで保存しておきたいときに便利なスクリーンショット。
自分は、よく電子書籍の雑誌を見ていて、欲しい商品があったときにメモ変わりとしてスクリーンショットを活用しています。
では、iPhoneでスクリーンショットを撮る方法はどうすれば良いのでしょうか?
簡単にスクリーンショットを撮れる裏技を含めて解説していきたいと思います。
Android端末でスクリーンショットを撮影する方法は、下記の記事からご覧いただけます。
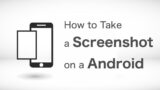
安心して購入するなら「にこスマ」!
- 全商品SIMロックなし
- 画像付きで詳しい状態を掲載
- 1年間の返品・交換保証
iPhoneでスクリーンショットを撮る方法
iPhoneでのスクリーンショットの撮り方は、iPhone本体にホームボタンが有るか無いかで変わってきます。具体的には、
- iPhone X以降(iPhone X/XR/XS/11シリーズ/12シリーズ)=ホームボタンがないiPhone
- iPhone 8以前(iPhone SE(第1世代/第2世代)含む)=ホームボタンがあるiPhone
となっています。それぞれでのiPhoneスクリーンショットの撮り方を見ていきましょう。
「画面収録(スクリーンショットの動画版)」の使い方は、下記の記事からご覧いただけます。
ホームボタンがないiPhone
ホームボタンがない(Face IDが搭載されている)iPhone X以降のiPhoneでのスクリーンショットの撮り方は、
ホームボタンのあるiPhone
ホームボタンがあるiPhone 8以前のiPhone(iPhone SE含む)でのスクリーンショットの撮り方は、
iPhoneでスクリーンショットを撮る裏技
- iPhoneの左サイドにある音量アップボタンと右サイドある電源ボタンを同時押しする=iPhone X以降
- iPhoneのホームボタンと右サイト(もしくは右上部)にある電源ボタンを同時押しする=iPhone 8以前(iPhone SE含む)
となっています。
この基本のスクリーンショットのやり方でも十分にすぐ撮ることができますが、ここでは、より便利にiPhoneでスクリーンショットを撮る方法を解説していきたいと思います。
スクリーンショットを無音で撮る
自宅内ならともかく、例えば電車内でスクリーンショットを撮りたく、ボタンを押したら「カシャ」と音が出てしまったら、ただのスクリーンショットなのに周囲から「盗撮?」なんて疑われないとも限りません。
iPhoneでスクリーンショットを無音で撮ることは簡単にできます。
iPhone本体側面にあるスイッチを切り替えてオレンジ色が見える状態(消音モード)にすることで、無音でスクリーンショットを撮影できます。
ただし、カメラモードにしている状態でのスクリーンショットでは無音になりません。
背面タップでスクリーンショットを撮る
iOS14以降、背面をダブルタップもしくはトリプルタップで、それぞれ設定したアクションができるようになりました。
設定を【スクリーンショットを撮る】とすれば、背面タップをするだけスクリーンショットが撮影できます。
- 【設定】をタップします
- 【アクセシビリティ】をタップします
- 【タッチ】をタップします
- 【背面タップ】と進み、【ダブルタップ】、【トリプルタップ】でそれぞれで【スクリーンショット】割り振ってください。
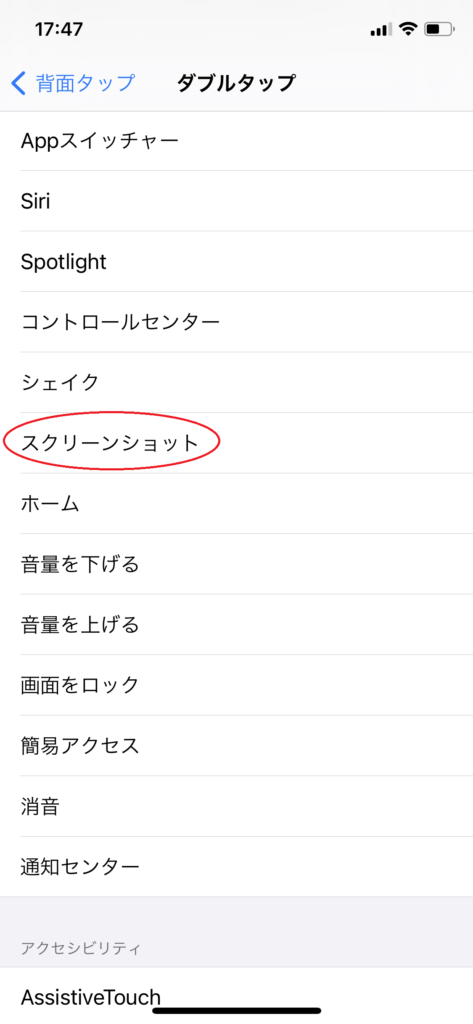
背面タップの設定では、スクリーンショットを撮る以外にも、、「Siriを立ち上げる」「コントロールセンターを開く」「音量を上げる(下げる)」など自分で設定した操作カスタマイズが可能なので、自分の使いやすい操作を設定してみましょう。
仮想ホームボタンを作り、ワンタッチスクリーンショットを撮る
古くからiPhoneユーザーの方は特に、(最近のiPhoneは)ホームボタンが廃止になったことで、スクリーンショットが撮りづらくなったなんて思っている人も少なくないのではないでしょうか。
ホームボタンがないiPhoneであっても、画面内に仮想ホームボタン(AssistiveTouch)を作成して、ワンタッチでスクリーンショットを撮影できます。
やり方は、
- 【設定】をタップします
- 【アクセシビリティ】をタップします
- 【タッチ】をタップします
- 【AssistiveTouch】をオンにします
- 【最上位メニューをカスタマイズ】をタップします
- (やや右下にある)【+】を押して、アイコンを増やします
- 増やしたアイコンに【スクリーンショット】を割り振ります
以上となります。これで画面のやや右下に薄く丸ボタンが表示されるようになりますので、
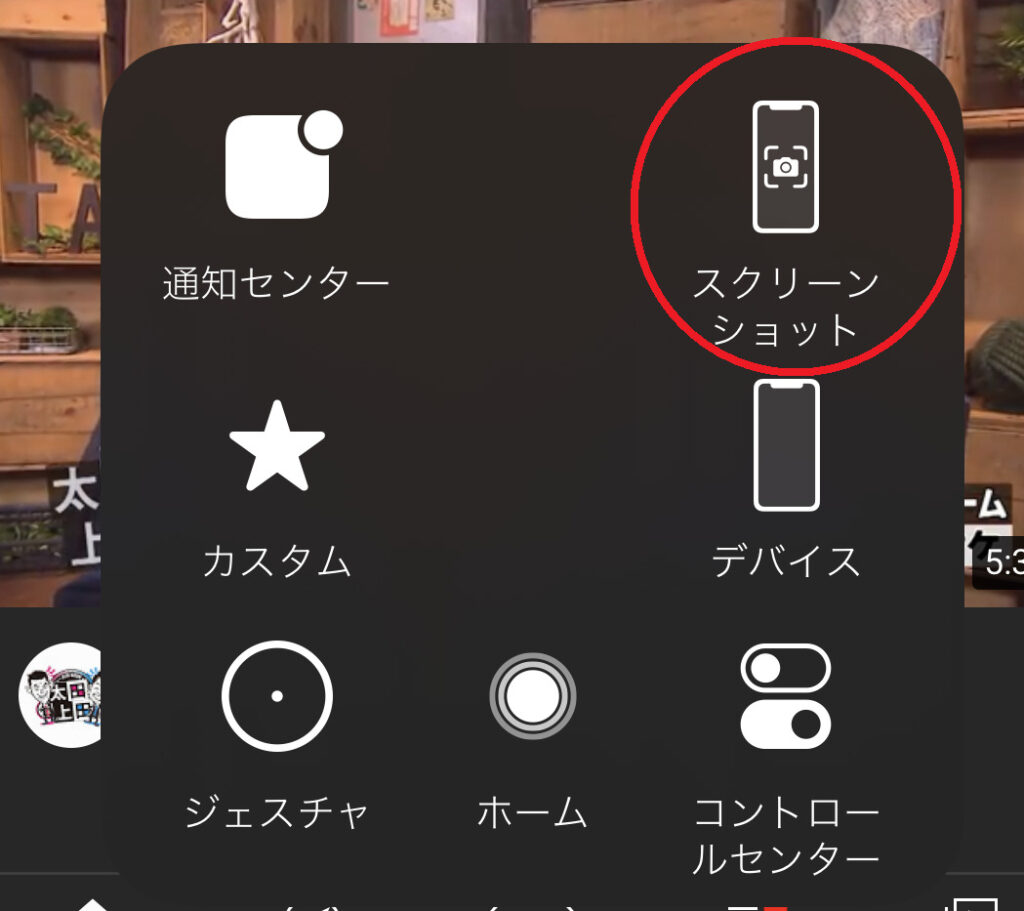
- AssistiveTouch(仮想ホームボタン)を押す
- スクリーンショットを押す
でスクリーンショットが撮影できます。
両サイドボタンを押すのは、手が小さくて大変な方などは、このAssistiveTouchを使うととても便利だと思います。
一部分だけに絞ってスクリーンショットを保存する
iPhoneでスクリーンショットを撮ると、今のiPhoneではページ全体が保存できるようになります。
ただし、全体ではなく、一部分だけを保存する方法もあります。
- スクリーンショットを撮ります
- 左下に表示される【サムネイル】をタップします
- 保存した個所を絞り、【完了】を押します
- 【写真を保存】をタップします
冒頭で書いたような、雑誌の欲しい商品を保存しておく時など、残したい部分だけを保存可能なので便利ではないでしょうか。
スクリーンショットに書き込むを入れる
「GoogleMapなどを使って待ち合わせの場所の指定」などをするときに、地図をスクリーンショットで撮影して、「ここに〇時」とか書き込むことができれば便利ですよね。
iPhoneでスクリーンショットに書き込むを入れる方法は、
- スクリーンショットを撮ります
- 左下に表示される【サムネイル】をタップします
- 最下部にあるペンマークをタップで【手書きで書き込み】、その他、【テキスト】【丸や四角】、【吹き出し】も挿入することができます

- 【写真を保存】をタップします
これで自由にスクリーンショットに書き込みが可能です。
上記の画像のように画像そのものに集合時間や集合場所を書き込むと視覚的にすぐ分かるので見やすいのではないでしょうか。
まとめ
今回は、「iPhoneでスクリーンショットを撮る方法を解説!」についてまとめさせて頂きました。
さまざまな使い方があるスクリーンショットですが、iPhoneでは背面タップやAssistiveTouchなど撮り方もいくつも用意されています。
また、カスタマイズも可能ですので、スクリーンショットを使いこなしましょう!
「画面収録(スクリーンショットの動画版)」の使い方は、下記の記事からご覧いただけます。
中古スマホ・タブレットを安心して購入するなら「にこスマ」!
「にこスマ」は、伊藤忠グループの「Belong」が運営する中古スマホ・タブレット販売サービスです。
高品質な「三つ星スマホ」を厳選しており、中古端末でも安心してご利用いただけます。
- 全商品SIMロックなし
- 画像付きで詳しい状態を掲載
- 1年間の返品・交換保証
\ 14時までのご注文で当日発送・送料無料 /
全商品でさまざまな角度から撮影した実機画像を掲載しているため、状態を確認したうえで納得して購入できます。
使わなくなったスマホ・タブレットは「にこスマ買取」にお売りください!
\ 登録不要でかんたん見積もり /