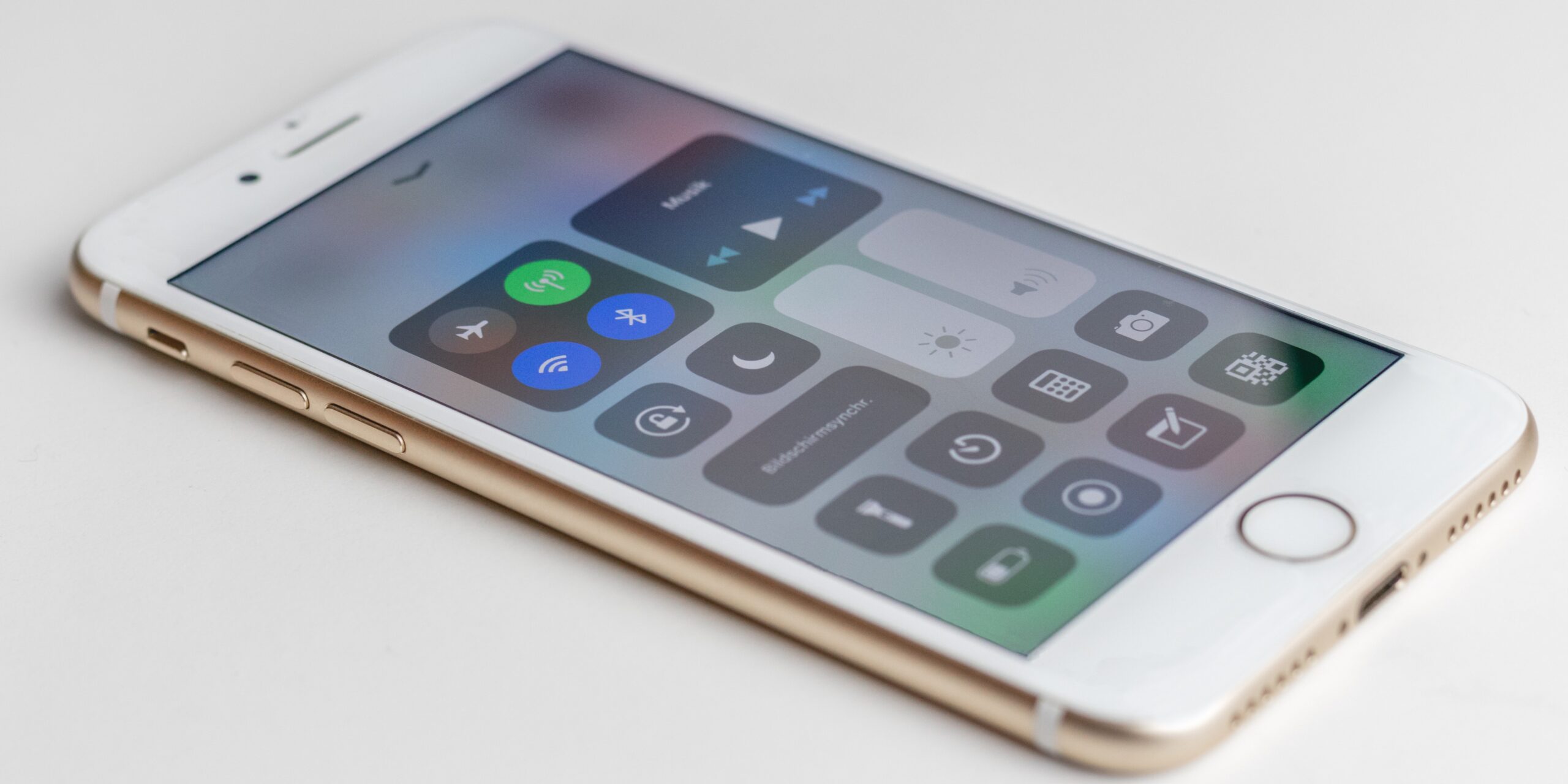iPhoneのコントロールセンター、Apple社の公式サイトでも、「iPhoneでコントロールセンターを使用すると、機内モード、おやすみモード、フラッシュライト、音量、画面の明るさなどの便利なコントロールやAppに瞬時にアクセスできます。」とあります。
簡単に言えば、多くの操作がワンタッチでできるようになるものです。
ただ、ほぼ【設定】から順追って操作すればできるものということもあり、iPhoneでコントロールセンターは使っていないという人も多いのではないでしょうか。
しかし、コントロールセンターを上手く使いこなせるようになると、iPhoneの操作性も抜群に良くなります。また、自分自身が使いやすいようにカスタマイズすることも可能です。
ここでは、「iPhoneのコントロールセンター完全ガイド!出し方から出来ることまで紹介」と題して、iPhoneのコントロールセンターについて解説していきたいと思います。
コントロールセンターの出し方
パソコンではよく使うコントロールセンターですが、iPhoneではコントロールセンターの出し方が分からない…という人も少なくないと思います。
というのも、iPhoneのコントロールセンターの出し方はちょっと特殊です。
iiPhoneでは、コントロールセンターの出し方は、【ホームボタン】の有り無しで2パターンあります。
ホームボタンのないiPhoneでのコントロールセンターの出し方
まずは、ホームボタンがないiPhoneでのコントロールセンターの出し方です。
具体的には、2021年3月現在(iPhone 12シリーズまで)のiPhoneでは、
- iPhone X
- iPhone XR
- iPhone XS
- iPhone XS Max
- iPhone 11
- iPhone 11 Pro
- iPhone 11 Pro Max
- iPhone 12
- iPhone 12 mini
- iPhone 12 Pro
- iPhone 12 Pro Max
となっています。
これらの機種では、
iPhone画面右上から下方向にスワイプしてください。
右上から下に指を下ろしていくのですが、上手くいかない場合もあります。
その場合は、何度か試してみてください。
なお、閉じるためには、画面を上方向にスワイプまたは余白をタップすることで閉じます。
ホームボタンのあるiPhoneでのコントロールセンターの出し方
iPhoneの正面の下部に丸いボタンのホームボタンが有るiPhoneでのコントロールセンターの出し方です。
具体的には、
- iPhone 5s
- iPhone 6
- iPhone 6 Plus
- iPhone 6s
- iPhone 6s Plus
- iPhone 7
- iPhone 7 Plus
- iPhone 8
- iPhone 8 Plus
- iPhone SE(第2世代)
です。
これらの機種では、
iPhone画面下部から上方向にスワイプしてください。
下から上に指を上げるですが、上手くいかない場合もあります。
その場合は、何度か試してみてください。
なお、閉じるためには、画面を下方向にスワイプまたは余白をタップすることで閉じます。
AssistiveTouchや背面タップにコントロールセンターを設定する
前述通り、通常のやり方でのコントロールセンターの出し方はちょっと慣れるまで上手くいかない人が多いです。
そのため、AssistiveTouchや背面タップにコントロールセンターを設定することでワンタッチでコントロールセンターを立ち上げることができます。
AssistiveTouch
AssistiveTouchとは、「仮想ホームボタン」といわれているもので、複雑な操作をショートカット化でき、自分なりのやりやすい操作法にすることができます。
AssistiveTouchにコントロールセンターを設定する方法は、
- 【設定】をタップします
- 【アクセシビリティ】をタップします
- 【タッチ】をタップします
- 【AssistiveTouch】をオンにします
- 【最上位メニューをカスタマイズ】をタップします
- (コントロールセンターがメニューになかったら)【+】をタップし、【コントロールセンター】を追加します。
これで、ホーム画面などずっと薄いグレーの二重丸マークが出ますので、これがAssistiveTouchです。
更に、【シングルタップ(1回タップする)】、【ダブルタップ】、【長押し】、【3Dタッチ】それぞれで設定が可能となっています。
背面タップ
背面タップとは、iOS14以降(+iPhone 8以降)のiPhoneに搭載された機能で、iPhone本体の背面をダブルタッチ(2回叩く)もしくはトリプルタップ(3回叩く)することで、「コントロールセンター」など自分のよく使うアクセンビリティのアクションを設定することができます。
背面タップにコントロールセンターを設定する方法は、
- 【設定】をタップします
- 【アクセシビリティ】をタップします
- 【タッチ】をタップします
- 【背面タップ】をオンにします
- 【ダブルタップ】、【トリプルタップ】のどちらかに【背面タップに設定可能なアクション】のなかから【コントロールセンター】を選びタップします
となっています。
コントロールセンターでは何ができる?
ここまで、コントロールセンターの出し方について説明してきましたが、「では何ができるの?」というところが分からないと意味がないですよね。
では、具体的にiPhoneのコントロールセンターではどんなことができるのでしょうか?
コントロールセンターは後述するとおり、自分でカスタマイズすることができるのですが、まずは初期状態で設定されているコントロールセンターでできることを説明します。
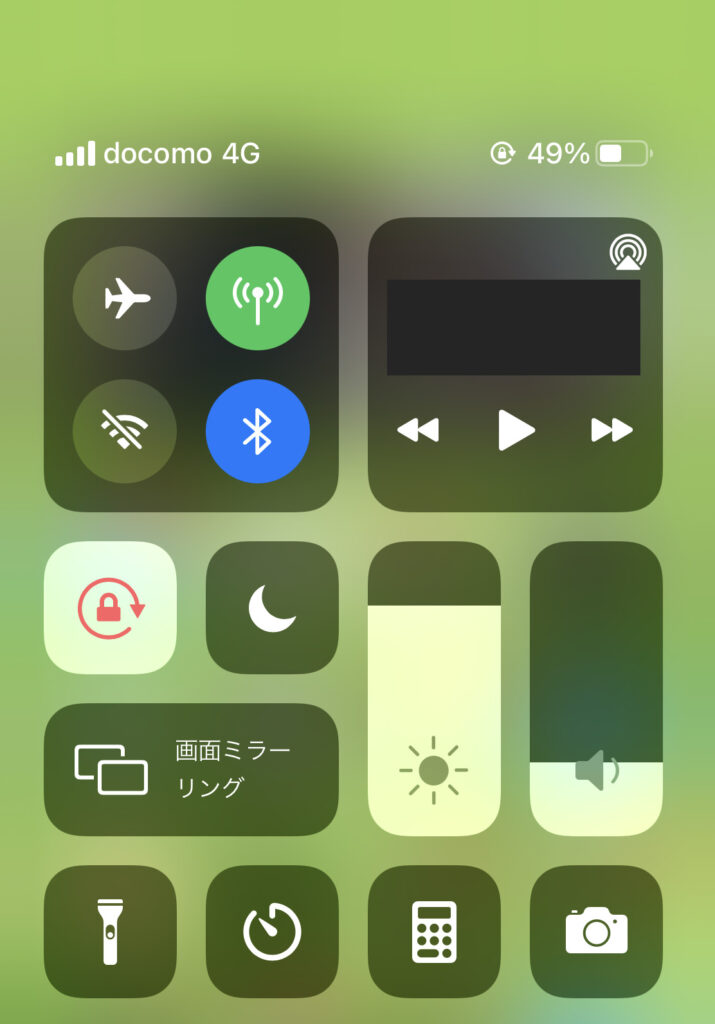
機内モードをオン/オフする
上部左にある【飛行機マーク】をタップしオンにすると、モバイル通信、Wi-Fi、Bluetoothを遮断できます。
モバイル通信・Wi-Fi・Bluetoothをオン/オフする
【飛行機マーク】の右隣の【アンテナマーク】タップで、モバイル通信のオン/オフ、【飛行機マーク】の下の【Wi-Fiマーク】でWi-Fiのオン/オフ、Wi-Fiマークの右隣の【Bluetoothマーク】がBluetoothのオン/オフになります。
更にいずれかを長押しすること、【AirDrop】や【インターネット共有(テザリング)】のオン/オフも可能になります。
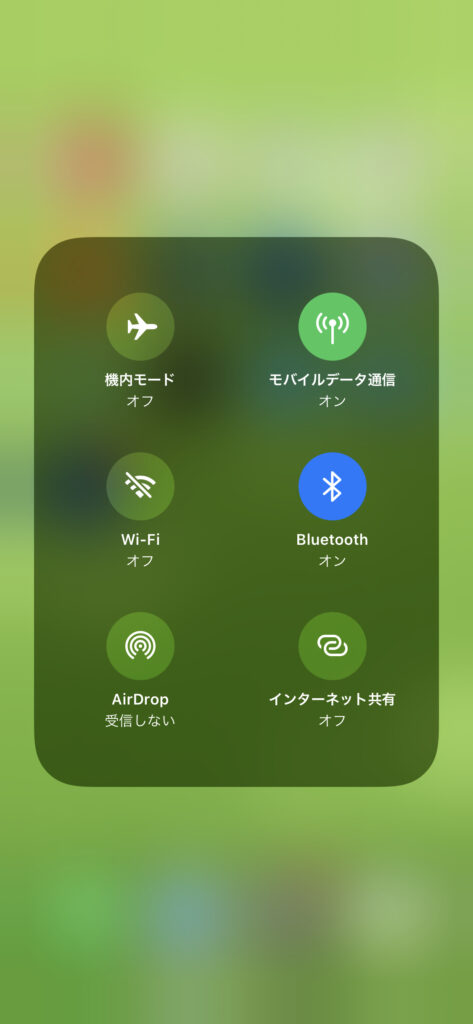
画面の横向きに変えるのをオン/オフする
【Wi-Fiマーク】の下の【丸矢印マーク】がiPhoneの向きによって自動で画面を横向きにするのをオン/オフ(ロック)できます。
おやすみモードのオン/オフ
【Bluetoothマーク】の下にある【三日月マーク】がおやすみモードのオン/オフです。
おやすみモードは、一時的に電話の着信やメールの受信の通知をしないようにできます。
画面ミラーリングのオン/オフ
iPhoneを同一ネットワーク上にあるApple TVにミラーリングにする/しないの設定ができます。
オーディオ出力先の再生
右上部ある【▶ボタン】が設定上のオーディオ出力先(ミュージック、YouTubeなど)の再生や、早戻し、早送りができます。
画面の明るさ、音量の調整
中央やや右にある【太陽マーク】が画面の明るさ調整(ナイトシフト設定中はナイトシフトの調整)、その隣の中央右端が音量の調整ができます。
ライト・アラーム・計算機・カメラ
中央やや下の【懐中電灯マーク】がライトのオン/オフ、その隣が【アラーム】の設定、その隣が【計算機】、その隣(中央右端)が【カメラ】を立ち上げます。
※この4つは下記のカスタマイズで変更が可能です。
iPhoneのコントロールセンターをカスタマイズする
上記のアクションに加えて、自分がよく使うアクションを追加・変更して自分なりにカスタマイズすることができます。
カスタマイズのやり方は、
- 【設定】をタップします
- 【コントロールセンター】をタップします
- (やや下にスクロールして)追加したいアクションの(左にある)【+】をタップします
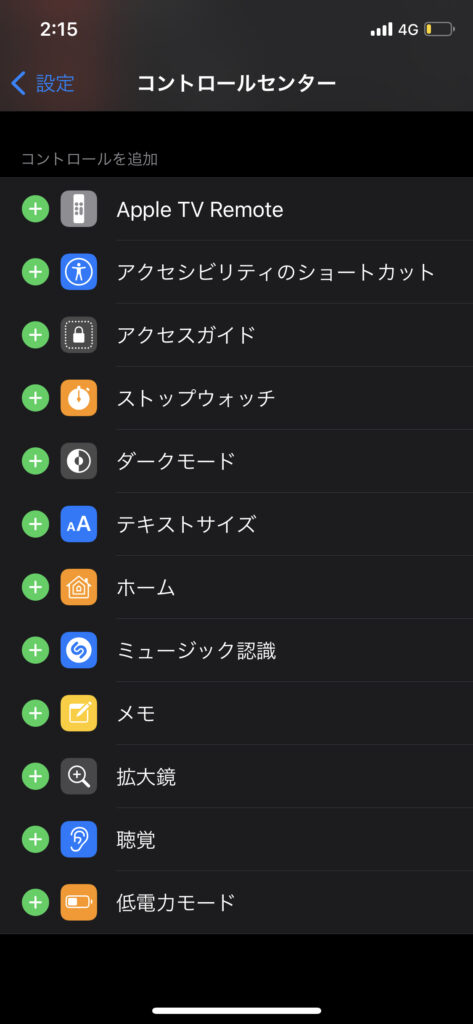
これでOKです。
なお、既に設定させている【カメラ】や【ライト】などを削除する場合は、【-】をタップし【削除】をタップしてください。
なお、【ライト】・【アラーム】・【計算機】・【カメラ】に加えて、追加できるアクションは、
- コードスキャナー
- NFCタグリーダー
- 睡眠モード
- Waller
- タイマー
- ボイスメモ
- 運転中の通知を停止
- 画面収録
- サウンド認識
- 拡大鏡
- Apple TV Remote
- アクセシビリティのショートカット
- アクセスガイド
- ストップウォッチ
- ダークモード
- テキストサイズ
- ホーム
- ミュージック認識
- メモ
- 聴覚
- 低電力モード
があります。
これらすべてを追加させることも可能です。
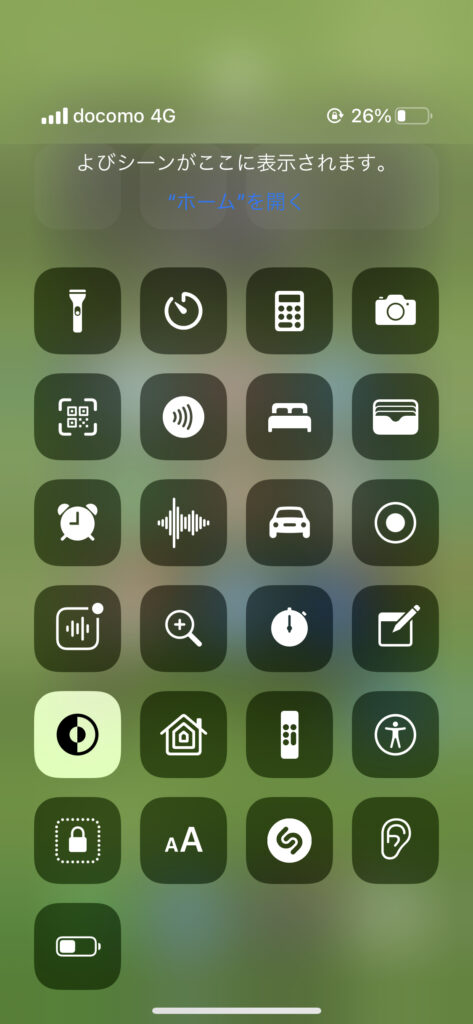
更に長押し(3D Touch)で細かく設定可能
例えば
- 【ライトマーク】長押しで、ライトの輝度の調整ができる
- 【カメラマーク】長押しで、セルフィーを撮る、写真を撮る、ビデオを撮影するを選べるようになる
- 【おやすみモード】の長押しで1時間、明日の朝まで、この場所から出発するまでを選べるようになる
など、更に細かく設定可能です。
コントロールセンターを表示しないようにする方法
アプリを立ち上げているとき、もしくは、ロック画面中にコントロールセンターを表示しないようにする方法があります。
アプリを立ち上げているときにコントロールセンターを表示しないようにする方法は、
【設定】→【コントロールセンター】→【App使用中のアクセス】をオフにしてください。
ロック画面中にコントロールセンターを表示しないようにする方法は、
【設定】→【Touch ID(Face ID)とパスコード】(※機種による)→パスコードを入力→(下にスクロールして)【コントロールセンター】をオフにしてください。
まとめ
今回は「iPhoneのコントロールセンター完全ガイド!出し方から出来ることまで紹介」についてお送りしました。
結構、コントロールセンターも使っていたようで、意外と使っていなかったという人も多いのではないでしょうか?
自分のよく使うアクションでカスタマイズすることで、もうコントロールセンターを使うのと使わないのであれば劇的に使い勝手が変わると感じると思いますよ。