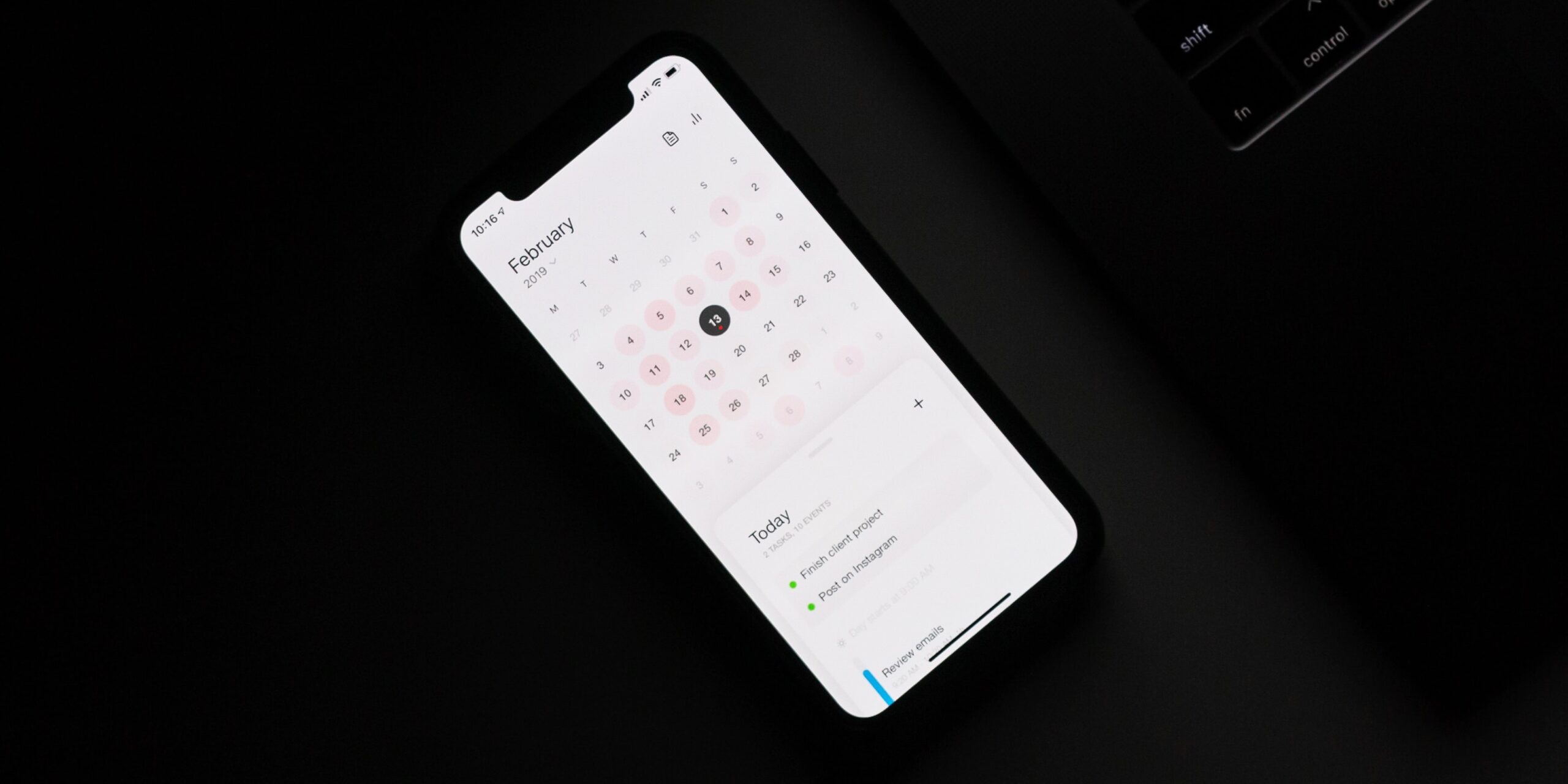iPhoneに初期段階から入っている標準アプリ「カレンダー」。
ワンタップで開けて、すぐにカレンダーを確認することができるので、見やすくよく利用している人も多いと思います。
この「カレンダー」アプリ、自分でカスタマイズすることで、スケジュール確認ができるもう手帳要らずになるほどの便利アプリにもなるのです。
iPhoneカレンダーの便利な機能や設定方法をご紹介していきます。
安心して購入するなら「にこスマ」!
- 全商品SIMロックなし
- 画像付きで詳しい状態を掲載
- 1年間の返品・交換保証
iPhoneのカレンダーアプリの基本的使い方
iPhoneの「カレンダー」、ただワンタップして日付の確認くらいにしか使っていない人もいると思います。
しかし、このカレンダーアプリ、とても優秀、簡単な設定でさまざまな使い方ができます。
まずは、基本的なiPhoneカレンダーアプリの使い方についてみていきましょう。
「年」「月」の表示切り替え
「カレンダー」アプリのトップ画面では、年間カレンダーが表示されています。
見たい月(当月は赤く表示されています)をタップすると「月間カレンダー」になります。
また、「月間カレンダー」の左上の「年」をタップすると「年間カレンダー」に戻ります。
予定の追加
カレンダーアプリを開き、右上にある「+」をタップします。
- タイトル
- 場所
- 日時(終日設定も可)
- 繰り返しの有無(毎日、毎週、隔週、毎月、毎年)(※例えば、友人の誕生日など毎年同じ日の設定は一度の設定で毎年表示されるようになります。)
- 移動時間
- カテゴリの選択(職場、家庭など)
- 予定出席者
- 通知の有無(イベントの「開始5分前」から、最大で「1週間前」まで選択可能。)
などの設定が可能です。
他にも、例えば行くお店の地図URLを貼り付けておいたり、「メモ」に忘れてはいけない事項(プレゼントの準備など)を自由に書いておくことができます。
こんなこともできるiPhoneのカレンダー
上記にiPhoneのカレンダーアプリの基本的な使い方を書いていきましたが、こんなものではありません。
他にも、多くの便利機能がiPhoneのカレンダーには備わっているのです。
ここでは、iPhoneの便利機能について解説していきます。
他サービスとの同期
初期段階で
- iCloud
- キャリアメール(例)ドコモのiPhoneの場合、「ドコモメール」と「メッセージR/ S」
は同期設定ができており、例えば、映画の予約をしてキャリアメールに予約の確認メールが届いたら、映画名、映画館名、日時が自動的にiPhoneカレンダーにも表示されるというわけです。
他にも、グルメサイトでレストランの予約をした、美容室の予約なども同様です。
これ以外にも自分で設定をして、他のスケジュールサービスと同期をすることが可能です。
設定方法は、
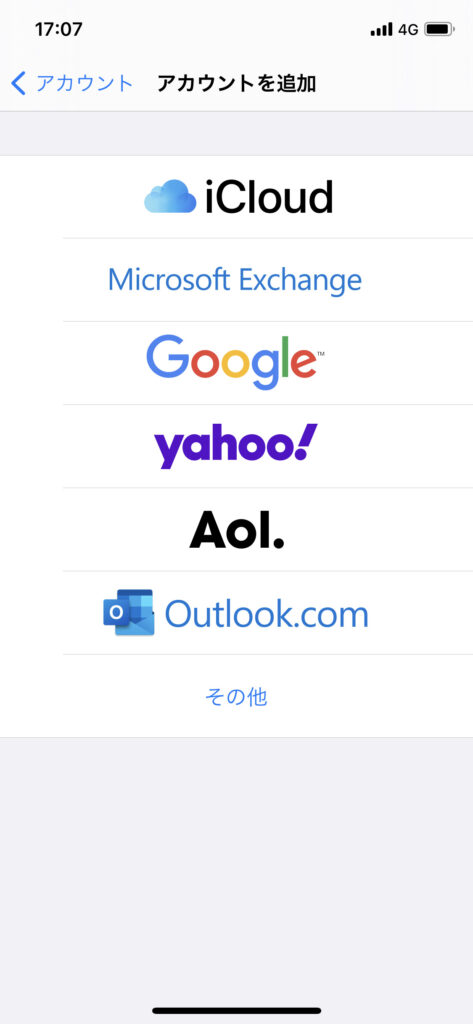
表示されるのは、上記のとおり、6サービスですが、これ以外にも【その他】をタップして、自分でメールアカウント、CalDAV等を入力して使用できるものもあります。
※以前は、Facebookと同期できていましたが、iOS11以降無くなってしまい、以下のような設定でスケジュールに組み込むことができます。
iPhoneでFacebook(サイト版)を開く→デスクトップ用サイトを表示する(右上の更新ボタンをタップ)→「近日予定のイベント」のリンクをタップ→「照会」をタップ
西暦から和暦表記に変更
通常は「2021年」など西暦表記ですが、これを「令和3年」のように和暦表記に変更ができます。
※タイ仏歴を選ぶこともできます。
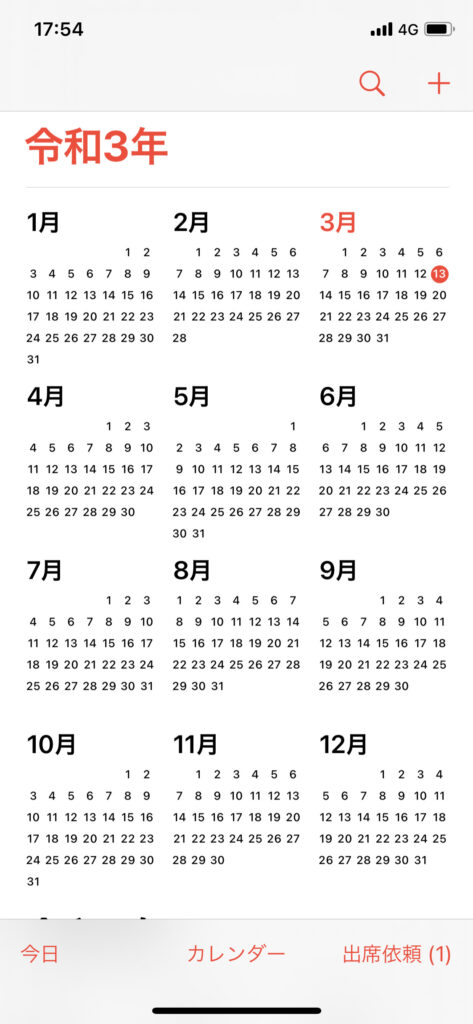
カレンダー以外にも、「メモ」「写真」「メール」なども合わせて和暦表記になります。
カテゴリごとに色分けする
iPhoneのカレンダーに、ビジネススケジュールとプライベートスケジュール、更には子どもの予定などさまざまなカテゴリのスケジュールを入れている場合、カテゴリごとに色分けして見やすくすることが可能です。
- 「カレンダー」アプリを開いてください。
- 下部中央にある「カレンダー」をタップしてください。
- 下部左にある「カレンダーを追加」をタップしてください。
- カレンダーの名前(例:「仕事」「プライベート」「子ども」など)を記入してください。
- カラーを選んでください。
- 「完了」をタップしてください。
初期段階で「自宅(ブルー)」「職場(パープル)」が設定済み(変更可)なので、これに上記の手順で増やしたいカテゴリを追加してください。
また、カレンダーは表示/非表示を切り替えられるので、「仕事」カレンダーのみを表示するように設定するなど、見たいカテゴリだけを表示することも可能です。
週の始まりを日曜から月曜に変更する
iPhoneのカレンダーは初期設定では、日曜日が先頭のカレンダーになっていますが、人によっては、やはり月曜日が先頭でないと見づらいという人もいると思います。
週の始まりを日曜日から月曜日に変更することも可能です。
※月曜日以外他の曜日を先頭にすることも可能です。
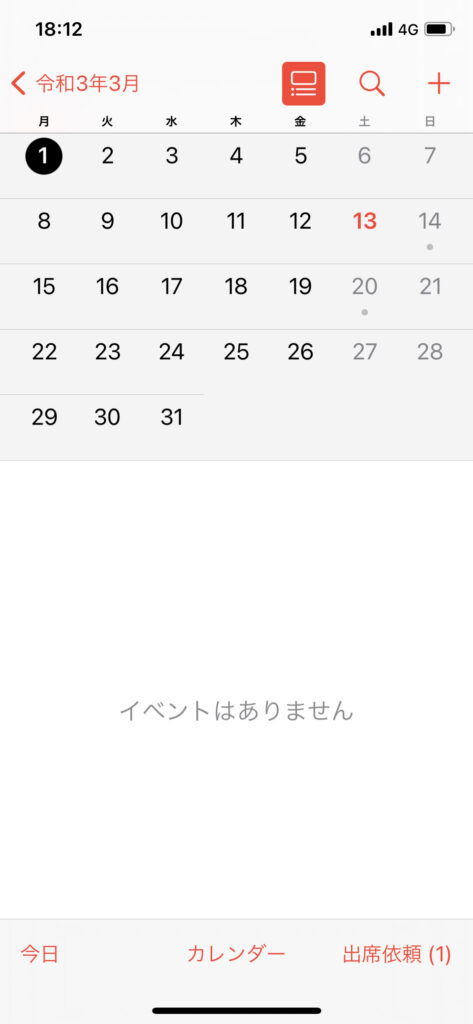
移動時間も考慮してカレンダーに追加する
よくスケジュールどおりに目的地に行こうとは思っているものの、移動時間を考えていなく遅刻気味…なんて人におすすめなのが、iPhoneカレンダーには移動時間も考慮して追加ができるのです。
- カレンダーを開きます。
- (右上の)「+」をタップします。
- 「場所」を入力
※スケジュールが追加済みの場合、ここまではスルーしてください。 - 「移動時間」をタップします。
- 「移動時間」をオンにします。
- 移動手段(車、徒歩、電車)と、時間(5分~2時間)を選択します。
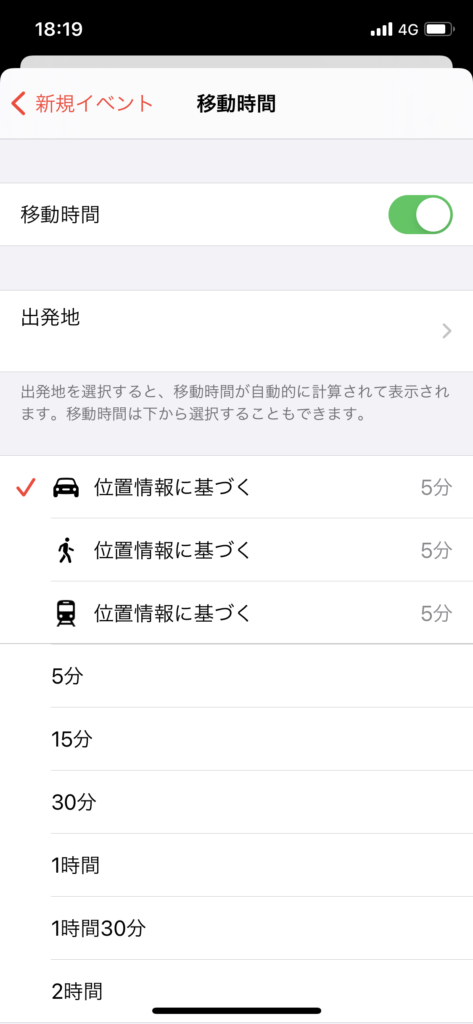
これで移動時間もスケジュールに追記されます。
予定の変更をドラッグ&ドロップで変更する
予定が急に変更になることも少なくないでしょう。
予定の変更のたびにスケジュールを入力しなおしでは、その予定に行く気すら失せてしまうものです。
しかし、予定の変更は、ドラッグ&ドロップだけで簡単に変更することが可能です。
- (コントロールパネルなどから)画面縦向き/横向きのロックを解除してください。(横向きにできるようにしてください。)
- iPhoneを横向きに傾け、画面を横表示にしてください。
- 「予定」を長押しして、ブロックを動かしたい日時に動かして完了です。
イベントに招待された人は、アプリ上で「出席」や「欠席」を選ぶだけで返信するだけ
スケジュールを追加して、「予定出席者」で送った相手には、通知が届きますので、その画面から「出席」、もしくは「欠席」をタップするだけで招待者への返信ができます。
共有して家族や仲間でカレンダーを共有
iCloudカレンダーなら、家族共有意外でもユーザー同士でカレンダーを共有できます。
(iCloudで家族共有を設定している場合は、「Family」というカテゴリが自動追加されます。
iCloudからカレンダーの設定をONにしている状態にして、カレンダーアプリで共有したいカレンダーの編集画面を開いてください。
まとめ
今回は、「iPhoneカレンダーの便利な機能や設定方法をご紹介!」についてお送りしました。
使いこなせばこなすほど、どんどんまるでiPhoneが成長していくように、カレンダーがカスタマイズされていきます。
通知が届いたり、招待をしたりなど、予定の変更を動かしたりなど紙の手帳などではできない技がiPhoneカレンダーにはあります。
ぜひ、いろいろ試してみて、自分の使いやすいスタイルにiPhoneカレンダーを成長させてください。
中古スマホ・タブレットを安心して購入するなら「にこスマ」!
「にこスマ」は、伊藤忠グループの「Belong」が運営する中古スマホ・タブレット販売サービスです。
高品質な「三つ星スマホ」を厳選しており、中古端末でも安心してご利用いただけます。
- 全商品SIMロックなし
- 画像付きで詳しい状態を掲載
- 1年間の返品・交換保証
\ 14時までのご注文で当日発送・送料無料 /
全商品でさまざまな角度から撮影した実機画像を掲載しているため、状態を確認したうえで納得して購入できます。
使わなくなったスマホ・タブレットは「にこスマ買取」にお売りください!
\ 登録不要でかんたん見積もり /