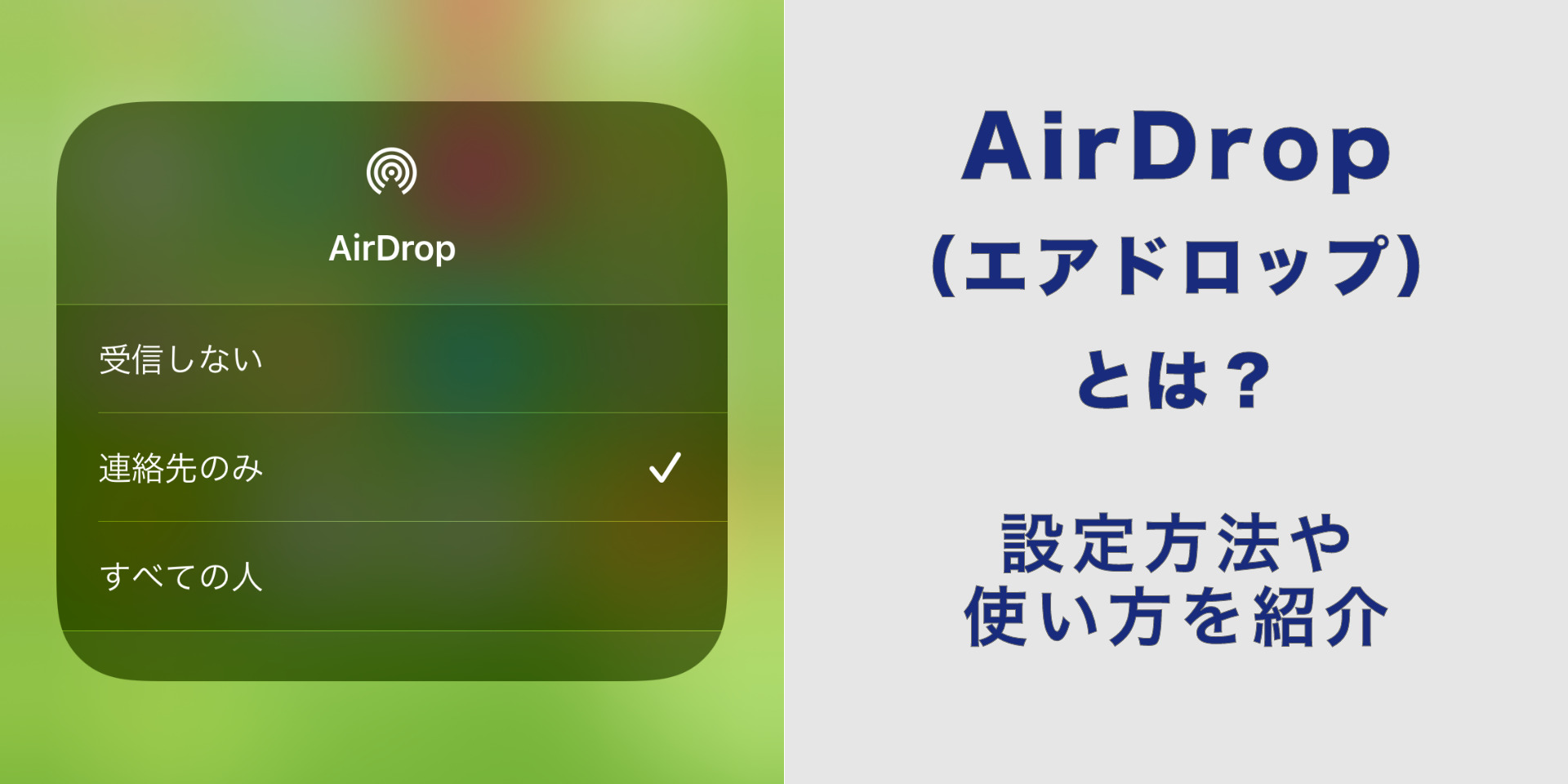これが使えるからiPhoneにしているという人も多い、Apple社の独自機能「AirDrop(エアドロップ)。
AirDrop(エアドロップ)とは、どんな使い方ができるのでしょうか?
また、上手く送れない、表示されない時の対処法も紹介していきたいと思います。
安心して購入するなら「にこスマ」!
- 全商品SIMロックなし
- 画像付きで詳しい状態を掲載
- 1年間の返品・交換保証
AirDropとは?
Apple社の独自機能、AirDrop(エアドロップ)とは具体的にどんな機能なのでしょうか。
AirDrop(エアドロップ)は、iPhoneからiPhoneだけでなく、iPadやMacなどのApple製品同士なら、写真や動画、書類などのWordやExcelを始めとしたデータファイル、Safariで閲覧しているWebページや、App Storeで探したアプリ、連絡先や位置情報などさまざまなコンテンツを送受信できるようになります。
しかも、送受信にかかるデータ消費はゼロなので、動画など大きめのデータファイルの送受信でもデータ消費を気にせず行うことができるわけです。
AirDrop対応機種
AirDropは、iOS7以降のiPhoneなどなら対応しているので、今使用されているiPhoneのほとんどがAir Drop対応機種になっていると思います。
Air Drop対応機種は以下の通りです。
- iPhone(iOS7以降がインストールされたiPhone 5以降の機種すべて)
- iPad(iOS7以降がインストールされたiPad Pro・iPad(第4世代以降)・iPad mini以降の機)
- iPod(iPod touch(第5世代以降))
- Mac(OS X Yosemite以降を搭載した機種)
AirDropの設定方法
AirDropは、標準機能なので、ほぼ設定無しで使用可能ですが、いくつか簡単な設定確認だけを行ってください。
- 「Wi-Fi」と「Bluetooth」をONにしてください。
※ホーム画面の右上から下にスワイプしてコントロールパネルを開き、左上にある「Wi-Fi」「Bluetooth」ボタンが青になっていなかったらタップしてください。
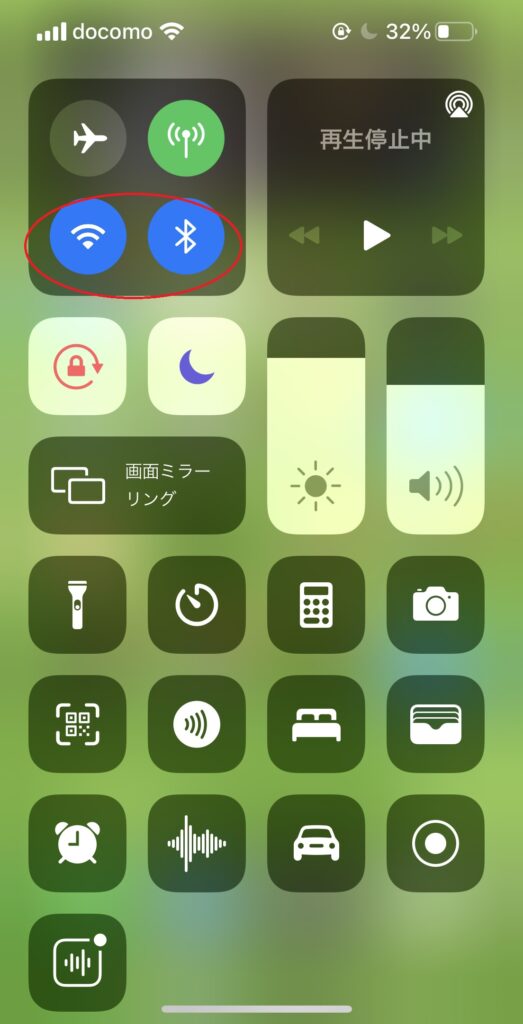
- (コントロールパネルの)「WiーFi」「Bluetooth」が入っている大枠を長押ししてください。
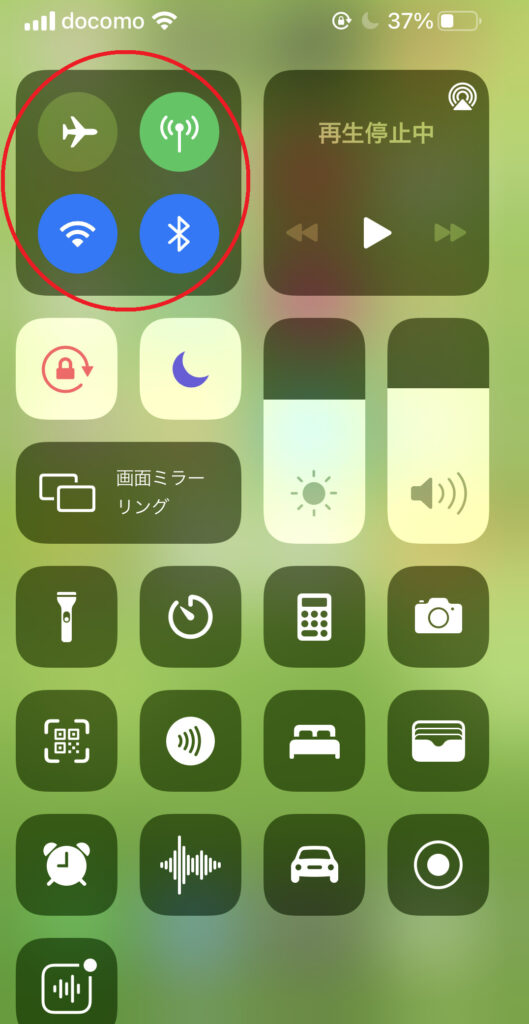
- (左下の)「AirDrop」をタップします。
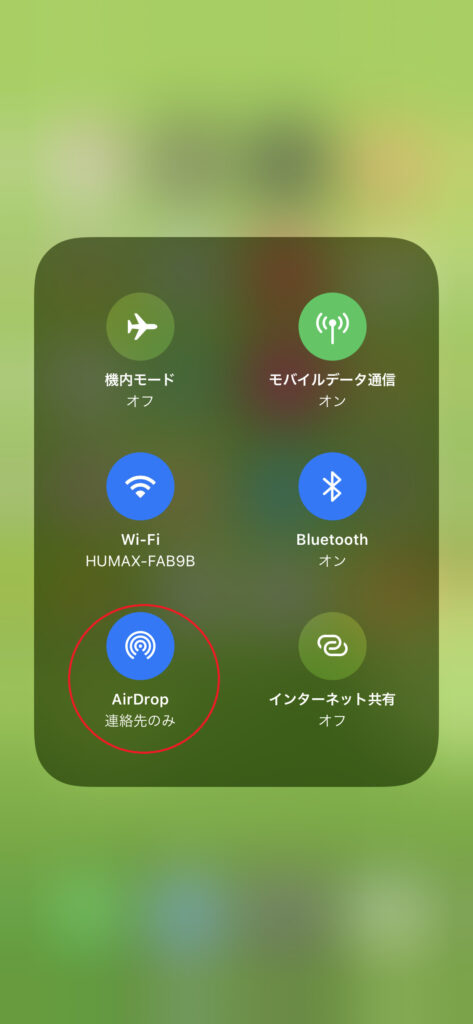
- 3段階の受信するレベルを設定します。
※受信しない→AirDrop送信はできますが、受信は一切拒否、連絡先のみ→連絡先アプリに登録している相手先のみ受信可能、すべての人→すべて受信可能
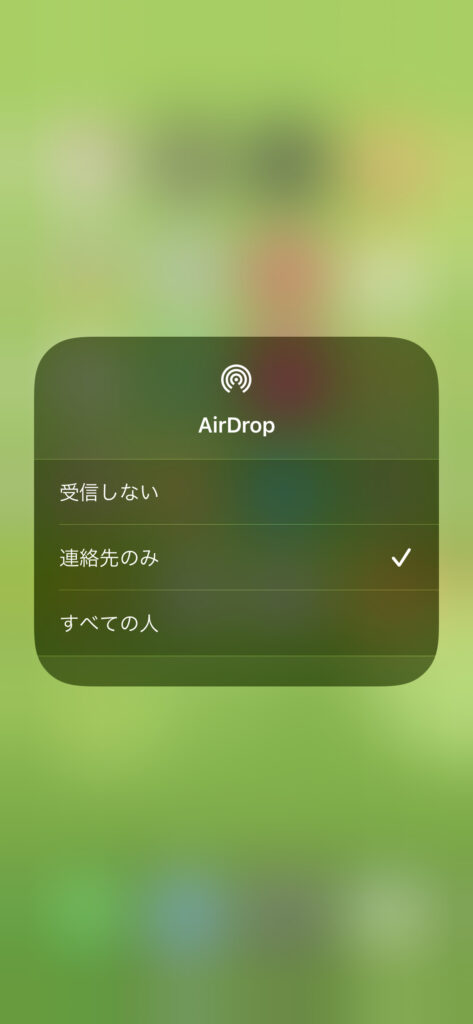
- (連絡先のみにした場合)iCloudアカウントとパスワードを入力し、iCloudへサインインします。※3以降は、ホーム画面から【設定】→【一般】→【AirDrop】でもできます。
なお、コントロールパネルの開き方は、ホーム画面の右上から下にスワイプする以外にも、「AssistiveTouch」や「背面タッチ」でコントロールパネルを設定しておけばワンタッチで開くことができ便利です。
受信者のレベルは、後述する「AirDrop痴漢」を防ぐためにも、「すべての人」ではなく「連絡先のみ」にしておくのがおすすめです。
AirDropの使い方
上記のAirDropの送受信ができる設定確認を行いましたら、あとは送りたいデータを選ぶだけです。
(例)画像の場合
- 送りたい画像を写真アプリから選んでください。
- (左下にある)アクションアイコン(四角の上矢印ボタン)をタップしてください。

- 送信できるアプリの中から「AirDrop」をタップしてください。
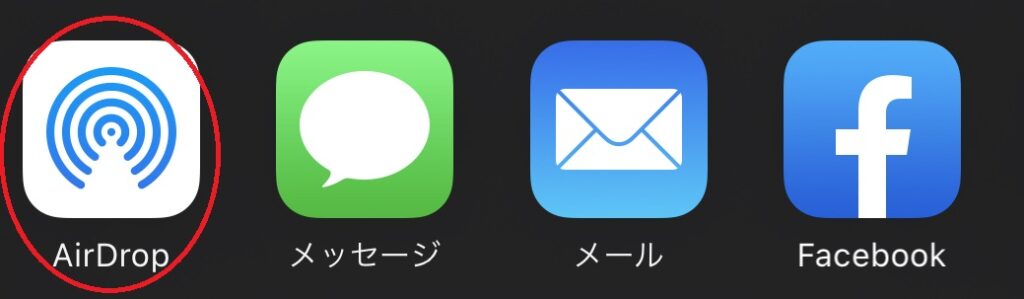 ※候補に「AirDrop」がない場合は、「その他」をタップし、一覧から「AirDrop」をタップします。
※候補に「AirDrop」がない場合は、「その他」をタップし、一覧から「AirDrop」をタップします。 - 周囲のAirDropをオンにしているiPhone等の端末が表示されます。
- 表示された候補のなかから送りたい相手をタップして完了です。
(例)YouTubeの場合
- 送りたいYouTubeページを開きます。
- (中央にある)「共有ボタン」をタップしてください。

- 送信できるアプリの中から「AirDrop」をタップしてください。
※候補に「AirDrop」がない場合は、「その他」をタップし、一覧から「AirDrop」をタップします。
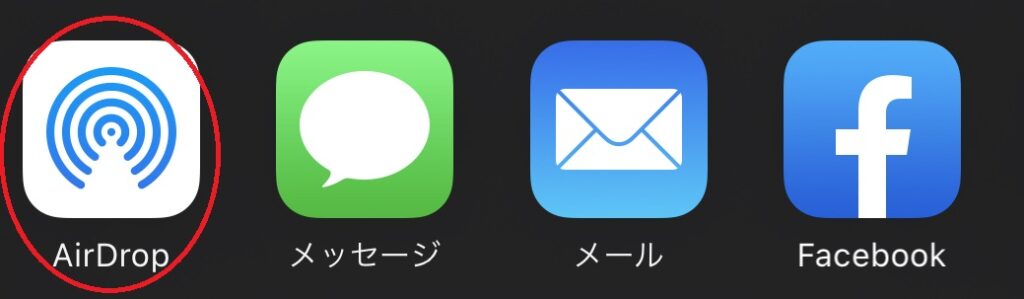
- 周囲のAirDropをオンにしているiPhone等の端末が表示されます。
- 表示された候補のなかから送りたい相手をタップして完了です。
※位置情報の場合
- iPhone標準アプリの「マップ」を開きます。
- (中央のバー)の右にある「共有」をタップします。
- (共有したい住所がスポット登録されていない場合)その場所を長押してピンが表示されてください。
- 送信できるアプリの中から「AirDrop」をタップしてください。
- 周囲のAirDropをオンにしているiPhone等の端末が表示されます。
- 表示された候補のなかから送りたい相手をタップして完了です。
これ以外のコンテンツの場合も、基本は、送信するファイルを選び、共有ボタンを押し、AirDropをタップし、送りたい相手を選ぶ流れはどれでも一緒です。
AirDrop痴漢に注意
AirDropが普及し始めた頃に、話題になった「AirDrop痴漢(もしくはAirDropテロ)」。
AirDrop痴漢とは、AirDrop画面に表示される「○○のiPhone」といった表示から個人や性別などを推測され、(主に女性に)電車などで見知らぬ相手から卑猥な画像などを送りつけられるというもの。
受け取りを許可さえしなければ画像を見ることもできないので実害はありませんが、気持ち悪いですよね。
AirDrop痴漢を防ぐためには、
- 受信先を「連絡先のみ」にする。(「すべての人」にはしない)
- 【設定】→ 【一般】→【情報】→【名前】を進み、自分のiPhoneの名前を性別がわからないようなものに変更する。
が考えられます。
電車通勤の方など、不特定多数の人に接する機会が多い人は特に気をつけましょう。
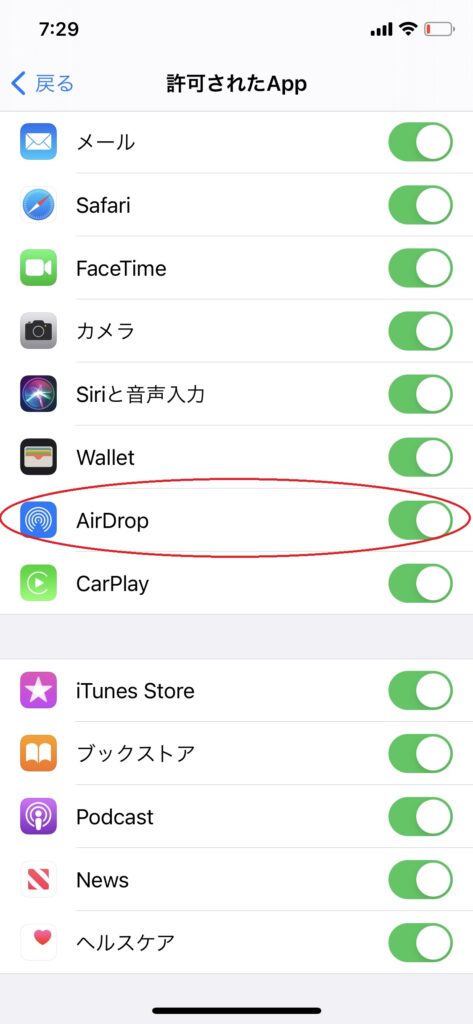
iPhoneでAirDropが上手く表示されない、送れない時の対処法
「「AirDrop」が送信候補に表示されない」、「受信可能リストに自分のiPhoneが表示されない」など上手くAirDropが使えない場合の対処法を確認して起きましょう。
まずは、設定上で問題がないか確認してみましょう。
AirDropがオンになっているか?
基本的なことですが、AirDropがオンになっているか確認してください。
Wi-FiとBluetoothがオンになっているか?
「Wi-Fi」「Bluetooth」ともにオンになっていないとAirDropは使えません。
コントロールパネルを開いて、ふたつともオンにしてください。
また、「機内モード」がオフになっているかも同時に確認してみてください。
インターネット共有はオフになっているか?(iOS12以前のiPhone)
テザリングを使用する状態の「インターネット共有」がオンだと、AirDropは使えません。
必ず「インターネット共有」をオフにしてください。
※【設定】→【インターネット共有】→オフにする
iCloudがログインできているか?
基本的にはログイン状態になるiCloud。
iCloudがログインできていない状態ですと、AirDropは使えません。
※【設定】→(上部の)【iPhoneにサインイン】をタップし、Apple ID とパスワードを入力してiCloudにログインしてください。
なお、自分のiPhoneの名前が表示させている場合は、ログイン中です。
スクリーンタイムを使用していて、AirDropをオフにしてしまっている
【設定】→【スクリーンタイム】→【コンテンツとプライバシーの制限】と進み、【コンテンツとプライバシーの制限】がオンになっている場合、【許可されたApp】をタップして、【AirDrop】を許可(オン)にしてください。
iOSのアップデートを確認する
今、使用しているiPhoneが最新iOSでない場合は、最新iOSにアップデートしてみましょう。
※【設定】→【一般】→【ソフトウェアアップデート】→(アップデートできる場合)【アップデートする】をタップします。
続いては、環境の確認です。
距離が離れすぎていないか?
だいたい約9m~10mの範囲内でAirDropは送ることができます。
これ以上離れている場合は、近くに寄ってみてください。
電波を干渉するものが近くにないか?
AirDropはBluetooth通信のため、電子レンジ、ワイヤレススピーカー、電源、ブレーカーボックス、コードレス電話機などが近くにあると、上手く送れない場合はあります。
あまりにも大きい容量のファイルの場合、遅くなる
1時間以上の動画などあまりにも容量の大きいファイルの場合、送れないことはありませんが、通常よりやや時間がかかる場合があります。
この場合は、少し待っていると送受信可能です。
受信側の容量がオーバーしていないか?
要領の大きなファイルを送る場合、特に受信する側の空き容量が足りないと送ることができません。
設定も確認した、環境も問題ない場合、最終手段として以下のことを行ってみましょう。
AirDropを一回オフにしてオンにし直す
一度、AirDropをオフにして、再度オンにし直してみてください。
これだけでリセットされ、AirDropが使用できるようになることもあります。
再起動をしてみる
一度、再起動をしてみてください。
これだけでリセットされ、AirDropが使用できるようになることもあります。
これらを試してみてもAirDropが何度やっても送受信できない場合、動作不良、故障の可能性もあります。
Apple社に修理依頼をすることをおすすめします。
まとめ
今回は、「AirDrop(エアドロップ)とは?設定方法や使い方、表示されない時の対処法を紹介!」についてお送りしました。
- さまざまなコンテンツを送受信できる
- ケーブルなしに送信可能
- 送信速度が速い
など、メリットが多いAirDrop。iPhoneユーザーはこんなに便利な機能、使わないと損ですよ!
中古スマホ・タブレットを安心して購入するなら「にこスマ」!
「にこスマ」は、伊藤忠グループの「Belong」が運営する中古スマホ・タブレット販売サービスです。
高品質な「三つ星スマホ」を厳選しており、中古端末でも安心してご利用いただけます。
- 全商品SIMロックなし
- 画像付きで詳しい状態を掲載
- 1年間の返品・交換保証
\ 14時までのご注文で当日発送・送料無料 /
全商品でさまざまな角度から撮影した実機画像を掲載しているため、状態を確認したうえで納得して購入できます。
使わなくなったスマホ・タブレットは「にこスマ買取」にお売りください!
\ 登録不要でかんたん見積もり /