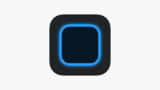iPhone最新OS「iOS14」でホーム画面をカスタマイズ!
iOS14以降のiPhoneでは、ホーム画面が自由にカスタマイズできるようになりました。
- 「おしゃれなアイコンでまとめたい」
- 「使い勝手にこだわって整理したい」
という方に向けて、iPhoneのホーム画面カスタムに便利な3つの機能
- ウィジェット
- Appライブラリ
- ショートカット
それぞれの使い方をまとめて解説していきます。
上記をマスターすれば、一通りのことができるようになるので、ぜひご覧になってみてください!
中古スマホ・タブレットを安心・お得に購入するなら「にこスマ」!
- 全機種SIMロックなし
- 全商品、詳細なコンディションを確認可能
- 1年間の返品・交換保証
情報が一目で確認できる「ウィジェット」
iOS14では、ホーム画面に「ウィジェット」を配置できるようになりました。
ウィジェット機能自体は、これまでのiOSにもありましたが、ウィジェットを表示するためにはホーム画面を右にスワイプする必要がありました。
iOS14では、ホーム画面にアイコンと並べて自由に配置することが可能に。必要な情報がいつでも一目で把握できます。
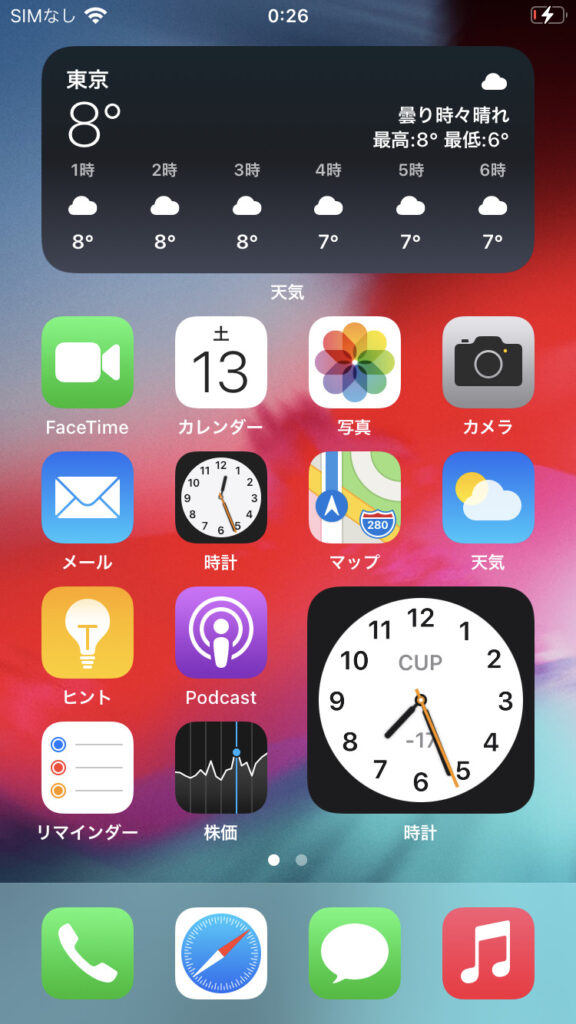
ウィジェットの基本的な使い方
ウィジェットを追加する方法
ホーム画面にウィジェットを追加する方法は下記のとおりです。
- ホーム画面を長押し(ホーム画面編集モードに)
- 画面左上(機種によっては右上)の「+」マークをタップ
- ホーム画面に追加したいウィジェットをタップ
- ウィジェットのサイズを選択
- ウィジェットをドラッグして配置を調節
ウィジェットを編集する方法
ホーム画面に配置した一部のウィジェットは、表示内容を変更することができます。
- 編集したいウィジェットを長押し(クイックアクションメニューを開く)
- 「ウィジェットを編集」を選択
ウィジェットを削除する方法
- 編集したいウィジェットを長押し(クイックアクションメニューを開く)
- 「ウィジェットを削除」を選択
スマートスタックとは
iOS14のウィジェット機能には、「スマートスタック」という機能が用意されています。
スマートスタックとは、一つのウィジェットの中に、複数のウィジェットを表示できる機能のこと。
スマートスタックを活用すれば、ホーム画面のスペースを節約してすっきりさせることができます。
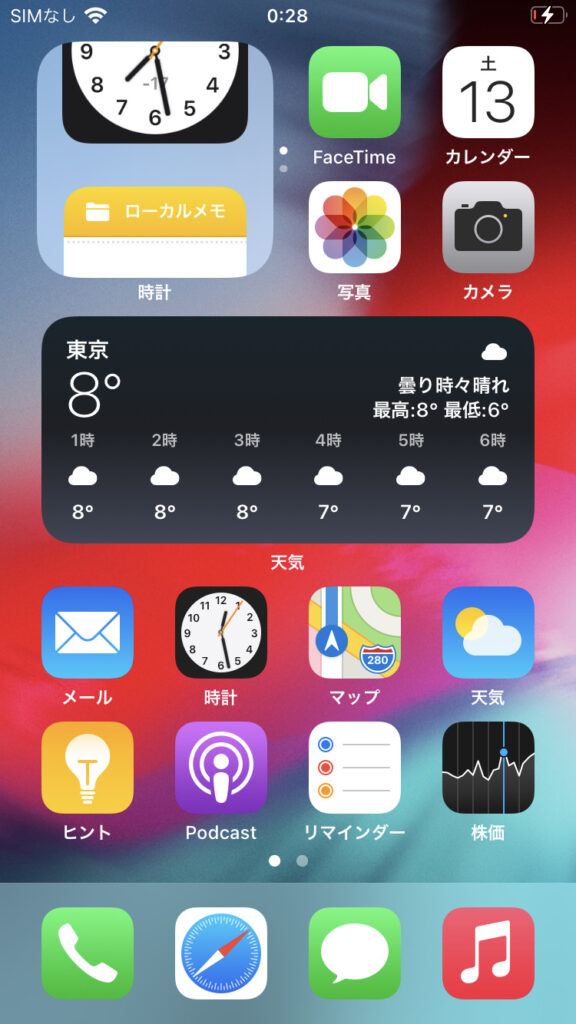
スマートスタックを追加する方法
スマートスタックをホーム画面に追加する方法は2つあります。
- ウィジェット選択画面から追加する
- 複数のウィジェットを重ねる
ウィジェット選択画面から追加する
スマートスタックは、ほかのウィジェットと同じように、ウィジェットの選択画面から追加できます。
複数のウィジェットを重ねる
すでにホーム画面に表示されている同じサイズのウィジェット同士を重ねることで、新たなスマートスタックを作成することも可能です。
- ホーム画面に、同じサイズの2つのウィジェットを配置
- ホーム画面長押し(ホーム画面編集モードに)
- 片方のウィジェットをもう片方のウィジェットにドラッグ
作成したスマートスタックを上下にスワイプすると、ウィジェットを切り替えることができます。
スマートスタックを編集する方法
スマートスタックに表示されるウィジェットは、並び替えや削除が可能です。
- 編集したいスタックを長押し(クイックアクションメニューを開く)
- 「スタックを編集」を選択
スタック編集画面が開きます。
並び替え
各ウィジェットの右側に表示されているアイコンを上下にドラッグ
削除
- 削除したいウィジェットを左にスワイプ
- 「削除」をタップ
スマートスタックを削除する方法
- 編集したいスタックを長押し(クイックアクションメニューを開く)
- 「スタックを削除」を選択
自分好みのウィジェットを作成できる「Widgetsmith」
「Widgetsmith」というサードパーティ製のアプリを使えば、デザインや表示内容を自由にカスタマイズしたウィジェットを作成できます。
表示できる内容は、無料で利用できるものだけでも
- 日付や時刻
- カレンダー
- バッテリー残量
- 好みの写真やテキスト
など、さまざまです。
ウィジェットの背景色やフォントなども細かく指定できるので、「ウィジェットの見た目にもこだわりたい!」という方は試してみてはいかがでしょうか?
特定のアプリを非表示にできる「Appライブラリ」
iOS14では、ホーム画面の最後のページに「Appライブラリ」が追加されました。
Appライブラリは、インストール済みのアプリを自動で分類してくれる機能です。アプリを素早く検索できたり、状況に応じて最適なアプリを提案してくれる機能もあります。
Appライブラリの追加に伴って、大きな変化が2つあります。
- ホーム画面で特定のアプリを隠せるように
- ホーム画面で特定の画面を隠せるように
特定のアプリを隠す方法
- ホーム画面を長押し(ホーム画面編集モードに)
- 隠したいアプリアイコンの「-(マイナス)」をタップ
- 「Appライブラリへ移動」を選択
特定の画面を隠す方法
ページ丸ごと非表示にすることも可能です。
- ホーム画面を長押し(ホーム画面編集モードに)
- ホーム画面の「ページインジケータ(・・・)」をタップ
- 非表示にしたいページのチェックを外して「完了」をタップ
【裏技!?】アイコンを変更できる「ショートカット」
iOS14では、「ショートカット」というアプリを活用することで、ホーム画面のアプリアイコンやラベルを変更することができます。
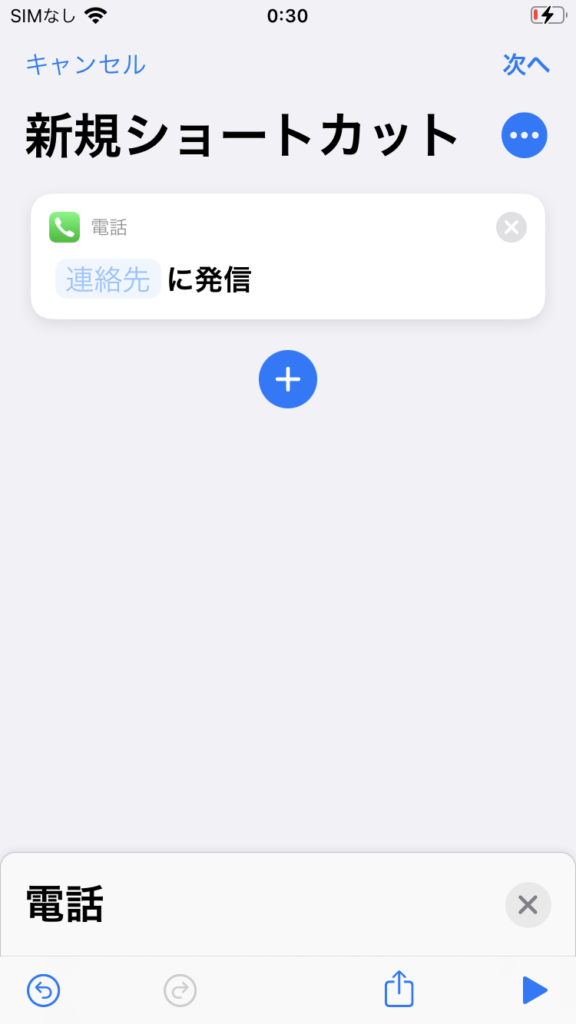
- 「ショートカット」アプリを開く
- 画面右上の「+(プラス)」アイコンをタップ
- 「アクションを追加」をタップ
- 検索欄に「Appを開く」と入力し、表示された候補から「Appを開く」を選択
- 「選択を開く」の「選択」をタップ
- アイコンを変更したいアプリを選択
- 画面右上の「メニューアイコン(・・・)」をタップ
- 「ホーム画面に追加」をタップ
- 「ホーム画面の名前とアイコン」に表示されているアイコンとテキストをタップして変更
- 画面右上の「追加」をタップ
上記の手順でショートカットアイコンを追加すると、ホーム画面にはショートカットアイコンと変更前のアイコンが重複して表示されます。変更前のアイコンはAppライブラリに移動しておくといいでしょう。
まとめ
iOS14の新機能によって、iPhoneのホーム画面が劇的にカスタマイズしやすくなりました。
- ウィジェット
- Appライブラリ
- ショートカット
これら3つの機能を活用しながら、あなただけのお気に入りのホーム画面を作ってみてはいかがでしょうか?
中古スマホ・タブレットを安心・お得に購入するなら「にこスマ」!
「にこスマ」は、伊藤忠グループの「Belong」が運営する中古スマホ・タブレット販売サービスです。
高品質な「三つ星スマホ」を厳選しており、中古端末でも安心してご利用いただけます。
- 全機種SIMロックなし
- 全商品、詳細なコンディションを確認可能
- 1年間の返品・交換保証
国内最大級のオペレーションセンターにて、徹底した検査やクリーニング、専用ツールによるデータ消去を行っております。
- 中古スマホの“良品”はどのように生まれるのか にこスマの検査センターに潜入 - ITmedia Mobile
- 中古スマホの大規模査定倉庫「Belongオペレーションセンター」をのぞいてみた - ケータイ Watch
全商品でさまざまな角度から撮影した実機画像を掲載しているため、状態を確認したうえで納得して購入できます。
iPhoneは全商品で「バッテリーの最大容量」を確認可能です。
-1024x698.jpeg)
にこスマ商品ページ(イメージ)