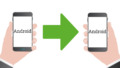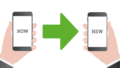iPhoneを機種変更する際は、データ移行が必要です。
この記事では、iPhoneからiPhoneにデータ移行する方法を、ステップごとにわかりやすく解説していきます。
データ移行の前後にやることも紹介しているので、ぜひご覧になってください!
iPhoneからAndroidスマホに機種変更する場合は、「Androidに移行」アプリを利用すると便利です。
iPhoneからAndroidスマホにデータ移行する方法まとめ【機種変更ガイド】 | にこスマ通信
安心して購入するなら「にこスマ」!
- 全商品SIMロックなし
- 画像付きで詳しい状態を掲載
- 1年間の返品・交換保証
関連記事:
Androidスマホ同士でデータ移行する方法まとめ【機種変更ガイド】
iPhoneで機種変更する主な流れ
iPhone同士の機種変更は、基本的にはデータ移行して、SIMカードを差し替えるだけでOKです。
現在は「クイックスタート」という機能を使ってデータ移行する方法一般的です。
近くにあるiPhoneからiPhoneに直接データを転送できます。
ドコモでは独自アプリ「ドコモデータコピー」も利用できますが、2024年8月をもって提供が終了する予定です。
今後はキャリアを問わず、クイックスタートを利用するといいでしょう。
参考:ドコモからのお知らせ データ移行アプリの提供を終了‐ドコモ
機種変更時の注意点
機種変更時の注意点として、機種変更が完了するまで、これまで使っていた端末(旧端末)は手元に残しておきましょう。
データ移行の際に、新旧両方の端末で操作が必要になる場合があるためです。
1.データ移行の前にやること
iPhoneのデータ移行の前にやることは次の3つです。
- 最新バージョンにアップデート
- データのバックアップ
- SIMカードの入れ替え
1-1.最新バージョンにアップデート
旧端末のiOSを最新バージョンにアップデートしておきましょう。
- iPhoneをWi-Fiに接続する
- 本体の「設定」>「一般」>「ソフトウェアアップデート」をタップ
- 「今すぐインストール」をタップ
- パスコードを入力
新端末は、初回起動時に必要に応じてアップデートが通知されます。
1-2.データのバックアップ
データ移行前に、バックアップを作成しておきましょう。
現在はiCloudを使ったバックアップが主流です。
古いiPhoneに保存されているほぼすべてのデータをバックアップできます。
- iPhoneをWi-Fiに接続
- 本体の「設定」>「ご自身のユーザー名」>「iCloud」をタップ
- 「iCloudバックアップ」をタップ
- 「今すぐバックアップを作成」をタップ
バックアップが完了したら、「今すぐバックアップを作成」下の「最後に作成されたバックアップ:」が、最新の日時に更新されたことを確認しておきましょう。
LINEのトーク履歴のバックアップ
iPhone同士であれば、LINEもトーク履歴を含めてほぼすべてのデータを移行できます。
iPhone本体のバックアップと合わせて、LINEのトーク履歴もバックアップしておきましょう。
- LINEアプリの「ホーム」>「設定(画面右上の歯車アイコン)」をタップ
- 「トークのバックアップ」>「今すぐバックアップ」をタップ
*バックアプデータはiCloudに保存されます。
バックアップが完了したら、「トークのバックアップ」画面で、「前回のバックアップ」が最新の日時になっていることを確認しましょう。
参考:「公式」iPhoneからiPhoneへのLINE引き継ぎガイド
1-3.SIMカードの入れ替え
SIMカードの入れ替えは、データ移行の前後どちらでも大丈夫です。
SIMカードを入れ替えるとiPhoneが再起動するため、物理SIMカードの場合は、データ移行前に入れ替えておくといいでしょう。
【旧端末】
- 電源をオフにする
- iPhone側面のSIMトレイの穴にSIMピンを差し込む
- トレイが少し飛び出したら、トレイを引き出しSIMカードを取り外す
【新端末】
- iPhone側面のSIMトレイの穴にSIMピンを差し込む
- トレイが少し飛び出したら、トレイを引き出す
- トレイの切り欠きに合わせてSIMカードをセットする
SIMピンがない場合は、クリップなどで代用可能です。
SIMカードの取り出し方とSIMピンを失くした時の代用品を紹介します!
関連記事:
iPhoneの機種変更でSIMカードを差し替えるタイミング|基本的にはいつでもOK
SIMカードの入れ替えは自分でできる|取り出し方や注意点を紹介
eSIMを利用している場合
eSIMを利用している場合は、初期設定の中で移行するといいでしょう。
機種やキャリアによっては、eSIMを再発行せずに移行できる「クイック転送」が利用できます。
eSIMで機種変更する手順|キャリアの案内ページや手順、注意点を紹介
2.データ移行
現在は「クイックスタート」を使ってデータ移行する方法一般的です。
近くにあるiPhoneからiPhoneに直接データを転送できます。
- クイックスタートが利用できる条件
- クイックスタートの準備
- クイックスタート
クイックスタートが利用できる条件
クイックスタートの利用にはiOS 11以降(直接転送を利用する場合はiOS 12.4以降)が必要です。
2013年に発売されたiPhone 5s以降のすべての機種で利用できます。
クイックスタートの準備
クイックスタートを利用する際は、Wi-Fi環境があると便利です。
Wi-Fiに接続すると通信が安定し、またデータ移行後のアプリダウンロードがスムーズになります。
クイックスタートは初期設定時のみ利用できます。
キャリアショップなどで、すでに新端末の初期設定が済んでいる場合は、新端末の初期化が必要です。
新端末にデータがある場合は、iCloudやAirDropなどを使ってデータを退避しておきましょう。
関連記事:
iPhoneを強制的に初期化する5つの方法|手順や注意点、最終手段も
クイックスタート
クイックスタートの手順は以下のとおりです。
【新端末】
- 画面案内に従って初期設定を進める
新端末の初期設定を進めてクイックスタート画面になると、旧端末に「新しいiPhoneを設定」という案内が表示されます。
【旧端末】
- Apple IDが正しいことを確認し、「続ける」をタップ
- 旧端末のカメラを、新端末に表示されているアニメーションにかざす
【新端末】
- 「ほかのiPhoneのパスコードを入力」画面で旧端末のパスコードを入力
- 画面案内に従って設定を進める
- 「データを転送」画面が表示されたら、「iPhoneから転送」を選択*1
- 画面案内に従って設定を完了する
*1 iCloudにバックアップを作成済みの場合は「iCloudからダウンロード」でも可
eSIMを利用している場合、「eSIMを設定」画面で「別のiPhoneから転送」をタップし移行しておくといいでしょう。
クイックスタート完了後、旧端末に初期化の案内が表示される場合がありますが、このあと紹介する手順が完了するまで保留しましょう。
関連記事:
iPhoneの「eSIMクイック転送」とは|対応機種や利用方法を紹介
クイックスタートが利用できない場合
「クイックスタートが始まらない、途中で止まってしまう」という場合は、下記の項目を確認してみてください。
- 新旧端末のiOSアップデートは済んでいるか
- 旧端末のBluetoothがオンになっているか
- 旧端末がWi-Fiに繋がっているか
上記を確認しても進まない場合は、新旧端末を再起動してみましょう。
【iPhone X以降(SEシリーズを除く)】
- 電源ボタン(サイドボタン)と、音量ボタンの上下いずれかを同時に長押し
- 電源オフスライダが表示されたらボタンを放す
- スライダを操作して電源をオフにする
【iPhone 8以前、SEシリーズ】
- 電源ボタン(サイドボタン)を長押し
- 電源オフスライダが表示されたらボタンを放す
- スライダを操作して電源をオフにする
電源がオフになったら、電源ボタンをAppleロゴが表示されるまで長押しして再起動完了です。
3.データ移行の後にやること
iPhoneのデータ移行の後にやることは次の5つです。
- 電話・モバイルデータ通信の確認
- LINEのログイン
- キャリアメールの設定
- 2段階認証アプリの移行
- 各種アプリ・ゲームのログイン
3-1.電話・モバイルデータ通信の確認
SIMカードを入れ替えたら、電話とモバイルデータ通信が利用できることを確認しましょう。
【電話を確認する方法】
- 電話アプリを起動
- 発信テスト用番号「111(通話料無料)」*1に発信
- 「接続試験は終了です」というアナウンスが流れることを確認
*1 ソフトバンク系は「11111」
【モバイルデータ通信を確認する方法】
- Wi-Fiをオフにする
- Webブラウザ(SafariやChromeなど)を開く
- Webページが表示されることを確認
- 再度Wi-Fiをオンにする
格安SIMを利用している場合、別途APNの設定が必要な場合もあります。
関連記事:
iPhoneのプロファイルのインストールや確認、削除方法を紹介!
3-2.LINEのログイン
クイックスタートを利用してデータ移行した場合は、電話番号やパスワードなどを入力するだけでログインできます。
- 新端末でLINEアプリを起動
- 「本人確認する」をタップし、電話番号を入力
- SMSに届いた認証番号を入力
- パスワードを入力
クイックスタートを利用していない場合の手順は、公式ページをご覧ください。
iPhoneからiPhoneへのLINEの引き継ぎ方法 - LINE
3-3.キャリアメールの設定
キャリアメールを利用している場合は、各社の案内ページに従って設定を行いましょう。
| 案内ページ | |
|---|---|
| ドコモ | iPhone・iPadでドコモメールを使う |
| au | メール初期設定(メールアプリ) |
| ソフトバンク | iPhone 設定方法 |
| 楽天モバイル | 初期設定(楽メール) |
3-4.2段階認証アプリの移行
各種サービスのログインに2段階認証アプリを利用している場合は、データ移行が必要な場合があります。
利用しているアプリの案内を確認しておきましょう。
3-5.各種アプリ・ゲームのログイン
個別にログイン・引き継ぎが必要なアプリもあります。
とくに銀行・カード系のアプリは旧端末の操作が必要になる場合があります。
アプリのダウンロードが完了したら、すべてのアプリを起動して問題なく利用できるか確認しておきましょう。
以上で、iPhoneの機種変更は完了です!
使わなくなったiPhoneは売却がおすすめ
使わなくなったスマホは、2台目の端末(サブ機)として活用できます。
ただし「使い道がない」、「1台で済ませられる」という場合は、できるだけ早いうちに売却を検討されてみてください。
【 かんたん・安心 】
スマホ・タブレットを売るなら
「にこスマ買取」!
- 付属品の欠品や残債による減額なし
- 配送料・返送料・手数料無料
- 専用ツールによるデータ消去で安心
関連記事:
おすすめのiPhone買取サービス7選を徹底比較|売るならどこがいい?
中古スマホ・タブレットを安心して購入するなら「にこスマ」!
「にこスマ」は、伊藤忠グループの「Belong」が運営する中古スマホ・タブレット販売サービスです。
高品質な「三つ星スマホ」を厳選しており、中古端末でも安心してご利用いただけます。
- 全商品SIMロックなし
- 画像付きで詳しい状態を掲載
- 1年間の返品・交換保証
\ 14時までのご注文で当日発送・送料無料 /
全商品でさまざまな角度から撮影した実機画像を掲載しているため、状態を確認したうえで納得して購入できます。
使わなくなったスマホ・タブレットは「にこスマ買取」にお売りください!
\ 登録不要でかんたん見積もり /


_2.png)